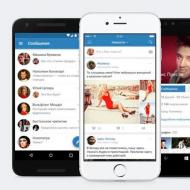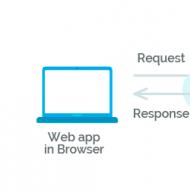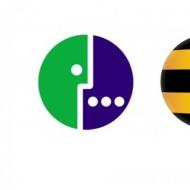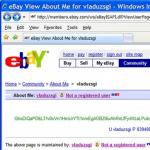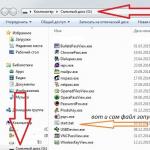Как изменить расширение exe. Групповое переименование файлов в Windows. Используем сторонние программы
class="eliadunit">
Иногда возникает необходимость изменить тип файла. Правда, установленная на компьютере операционная система не всегда идет пользователю навстречу. Так, в той же Windows XP все легче легкого: для того чтобы поменять расширение файла, нужно просто кликнуть по нему правой кнопкой мыши, после чего переименовать. Как видите, ничего сложного.
В OC Windows 7 функция, которая позволяет менять расширение файла, отключена для удобства пользователя. Таким образом, он может отредактировать имя файла, но не его тип.
Напомним: расширением файла называется часть его имени, отделенная от основного имени точкой. Так, например, файл “Книга.rar” имеет расширение.rar, файл “Отчет.doc” - расширение.doc. Файлы с разными расширениями открываются различными программами.
Но практически любую проблему можно решить. Итак, прежде всего, нужно сделать так, чтобы расширение отображалось в Windows 7. Нажмите “Пуск” и войдите в “Панель управления”. Найдите в общем списке пункт “Параметры папок”.

В открывшемся окошке вам нужно открыть вкладку “Вид” (она вторая по счету) и протянуть бегунок вниз, пока не найдете пункт “Дополнительные параметры”. Здесь вам нужно убрать “галочку” с пункта “Скрывать расширение для зарегистрированных типов файлов” и сохранить изменения, нажав “Применить” и затем “OK”.

class="eliadunit">
Теперь расширение каждого файла в Windows 7 будет отображаться, и вы сможете изменить тип файла. Как это сделать?
Выберите файл, расширение которого вам нужно поменять. Выделите файл правой кнопкой мыши (еще проще - кликнуть по нем левой кнопкой мыши и нажать F2) и в открывшемся меню выберите команду “Переименовать”.

Теперь вам нужно просто изменить расширение файла (отредактировать то, что написано после точки) и согласиться на изменения.

После этих действий вам удастся изменить тип файла без проблем. Надеемся, эти советы будут вам полезны.
Инструкция
Для создания простого txt-файла вам понадобится запустить программу «Блокнот». Для этого нажмите меню «Пуск», из списка выберите раздел «Все программы», затем перейдите к разделу «Стандартные» и нажмите на «Блокнот». Теперь внесите изменения в пустой документ и сохраните его, нажав верхнее меню «Файл» и выбрав команду «Сохранить как».
С созданием обычного текстового документа мы разобрались, а нам нужен файл реестра ( reg). Вызовите окно сохранения файла, как описывалось ранее, введите имя файла. Имя файла необходимо вместе с расширение м, тогда файл будет определяться редактором реестра без проблем. Можно написать File.reg – это будет правильно, но в некоторых системах данный файл может сохраниться, как File.reg.txt.
В самой программе есть небольшой секрет – эта утилита умеет сохранять любые форматы файла. Чтобы не напутать с символов в документе, в поле «Имя файла» введите следующее значение: “File.reg”. Кавычки в начале и конце названия файла дают обособленность и заставляют программу сохранить именно в том формате, который указан. Т.к. программа «Блокнот», как и «Редактор реестра» являются программами по умолчанию, кодировка сохраняемого файла будет полностью соответствовать файлам с расширение м reg.
Если в вашей системе не наблюдается проблем с расширение м файлов при их сохранении, можно обойтись более простым способом: включите отображение расширений у файлов и произведите смену расширения через команду «Переименовать».
Откройте любую папку, нажмите верхнее меню «Сервис», из списка выберите пункт «Свойства папки». В открывшемся окне перейдите к вкладке «Вид», снимите отметку напротив пункта «Скрывать расширения для зарегистрированных типов файлов» и нажмите кнопку «ОК».
Сохраненный файл в формате txt необходимо выделить и нажать кнопку F2 на клавиатуре (также можно нажать правой кнопкой мыши и выбрать пункт «Переименовать»), вместо расширения txt впишите reg. Нажмите клавишу Enter и кнопку «ОК».
Источники:
- какие документы на расширение
Для лучшего чтения заголовков вашего блога во вкладках браузера рекомендуется редактировать шаблон. Если представить, что вы в браузере открыли несколько страниц своего блога, созданного на движке blogspot, темы ваших открытых страниц будут отображаться следующим способом: «Имя блога» - «Тема поста». А т.к. вкладок несколько, названия тем не будут видны ни вам, ни другому читателю блога. Поэтому необходимо проделать операцию изменения отображения заголовков.
Вам понадобится
- Редактирование кода шаблона вашего блога.
Инструкция
Давайте рассмотрим такую ситуацию, для примера. Человек, который просматривает ваш блог, не любит просматривать все посредством одной . Каждую интересующую его тему, он в . Быть может он просто ищет подходящий материал. Смысл в том, что в названии каждой вкладки, ему будет видно только имя вашего блога. Поэтому, необходимо отредактировать шаблон так, чтобы названия тем отображались в первую очередь. К тому же, неисправленные заголовки плохо влияют на индексацию в поисковиках. Впереди у вас будет стоять название блога, а вам, желательно, чтобы было наоборот.
Прежде всего, необходимо посетить свою страничку на движке blogspot. Авторизируйтесь на своем блоге.
Вам предстоит редактирование шаблона, который отвечает за построение всего сайта. Поэтому, необходимо сделать резервную копию (back up) вашего шаблона.
Переходим в режим редактирования шаблона и находим следующую строку, убрав "_":
<_title>
<_p class="MsoNormal" align="left">
Ее следует заменить на эти строки:
<_p class="MsoNormal" align="left">
<_p class="MsoNormal" align="left">
<_p class="MsoNormal" align="left">
<_p class="MsoNormal" align="left">
<_p class="MsoNormal" align="left">
Сохраните изменения в шаблоне и откройте любой пост. В заголовке должна отображаться только тема поста.
Видео по теме
Основные параметры конфигурации системы, отображающиеся в окне «Свойства системы» могут быть изменены стандартными методами операционной системы Windows XP. Графический интерфейс OS позволяет выполнять подобные операции даже не очень опытному пользователю без риска внесения неисправимых ошибок.

Вам понадобится
- - Windows XP
Инструкция
Нажмите кнопку «Пуск» для вызова главного меню системы и перейдите в пункт «Панель управления» для инициации изменения конфигурационных параметров OS WIndows.
Укажите пункт «Производительность и обслуживание» и раскройте ссылку «Система».
Нажмите кнопку «Идентификация» для запуска инструмента «Мастер сетевой идентификации» для выполнения подключения к локальной сети.
Перейдите на вкладку «Оборудование» и нажмите кнопку «Диспетчер устройств» для запуска утилиты.
Используйте кнопку «Подписывание драйверов» в разделе «Драйверы» для задания нужного уровня защиты с использованием цифровых подписей драйверов и нажмите кнопку «Профили оборудования» для определения действий OS по выбору установленного оборудования во время загрузки системы.
Перейдите на вкладку «Дополнительно» т нажмите кнопку «Параметры» в разделе «Быстродействие» для указания использования визуальных эффектов при отображении элементов интерфейса.
Используйте кнопку «Параметры» в разделе «Профили пользователей» для редактирования, удаления и копирования выбранных профилей и нажмите кнопку «Параметры» в разделе «Загрузка и восстановление» для определения OS, загружающейся по умолчанию.
Перейдите на вкладку «Автоматическое обновление» и примените флажок на поле «Автоматически (рекомендуется)» для подтверждения выполнения автоматического обновления операционной системы.
Перейдите на вкладку «Восстановление системы» и снимите флажок на поле «Отключить восстановление системы» для разрешения создания регулярных точек восстановления.
Нажмите кнопку OK для выполнения команды и подтвердите применение выбранных изменений нажатием кнопки «Применить».
Полезный совет
Вкладка «Общие» открывается по умолчанию и содержит сведения о версии установленной OS, регистрационные сведения пользователя компьютера и технические спецификации самого компьютера.
Источники:
- Свойства системы в Windows XP
- как в свойствах системы изменить
Как правило, под изменением типа файла подразумевают смену расширения в его названии - той части, которая через точку добавляется справа к имени файла. По расширению операционная система определяет, которое из установленных приложений должно работать с файлами этого типа, запускает его и передает файл на обработку. Обычно расширение при его сохранении добавляется к названию программой, в которой создан файл. При необходимости можно изменить его с помощью Проводника Windows Vista.

Инструкция
Откройте стандартный файл-менеджер всех версий ОС Windows - Проводник. Для этого щелкните пару раз по иконке «Мой компьютер» на рабочем столе вашей системы либо воспользуйтесь горячими клавишами win + e (это латинская литера).
Перейдите по дереву каталогов в папку, где хранится тот файл, тип которого вас не устраивает. Если вы можете видеть расширение этого файла в окне Проводника, то щелкните его правой кнопкой мыши и воспользуйтесь командой «Переименовать» из раскрывшегося контекстного меню. Нажмите клавишу end, чтобы переместить курсор ввода в конец названия и замените существующее расширение на то, которое соответствует нужному вам типу файлов. Затем нажмите клавишу enter, чтобы завершить редактирование названия файла. В ответ на запрос подтверждения смены расширения нажмите «Да».
Если же Проводник скрывает от вас расширения файлов, то у вас есть выбор - изменить установку, заставляющую его это , либо изменить расширение немного менее удобным способом. Если вы не предполагаете постоянно менять типы файлов, то проще выбрать второй вариант. В этом случае щелкните по файлу правой кнопкой и с помощью самого нижнего пункта в контекстном меню («Свойства») раскройте окно «Свойства файла». Самое верхнее поле на вкладке «Общие» этого окна будет содержать полное название файла, включающее и его расширение - отредактируйте его нужным образом и нажмите кнопку OK.
Если вы решите отменить запрет для Проводника отображать расширения файлов, то нажмите клавишу alt, и в раскрывшемся меню Проводника выберите строку «Параметры папок». На вкладке «Вид» найдите строку «Скрывать расширения для зарегистрированных типов файлов» и снимите отметку в чекбоксе. Затем нажмите кнопку OK. После этого появится возможность менять расширение файла тем способом, который описан на втором шаге.
При идентификации компьютера в сети имеют значение данные компьютера, которые хранятся в операционной системе. Как показывает практика, иногда пользователям нужно изменить некоторые данные в ОС.

Инструкция
В операционной системе Windows компьютер имеет свои отличительные данные: имя, название сетевой группы, IP-адрес и серийный номер самой операционной системы. Эти данные можно посмотреть и отредактировать при необходимости. Чтобы узнать имя вашего компьютера, запустите окно свойств системы. Это можно сделать через выпадающее меню ярлыка «Мой компьютер» или через «Панель управления». Запустите раздел «Дополнительные параметры системы» и перейдите на вкладку «Имя компьютера». Именно в этом окне будет указано полное имя вашего компьютера и название локальной рабочей группы.
Чтобы отредактировать эти данные, нажмите на кнопку «Изменить» в нижней части окна. Внесите новое название или откорректируйте существующее. Учтите, что при изменении локальной группы изменятся сетевые настройки доступа к другим компьютерам в сети. Изменения, принятые в данном окне, вступят в силу при следующей загрузке операционной системы.
Чтобы узнать ваш IP-адрес, запустите свойства сетевого подключения. Нажмите на надпись «Подключение по локальной сети», расположенную справа в окне «Центра управления сетями». При нажатии на кнопку «Сведения» отобразятся все сетевые значения данного подключения. Изменить IP-адрес можно в свойствах сетевого подключения.
Чтобы увидеть код операционной системы, снова запустите окно свойств вашего компьютера. В нижней части окна отображается внутренний код системы. Изменить его можно, кликнув по надписи «Изменить ключ продукта».
При идентификации вашего компьютера в сети интернет, прежде всего, имеет значение ваш внешний IP-адрес, который зависит от провайдера. Если он динамический, то он задается заново каждый раз при подключении, если статический - то изменить его можно, обратившись в службу поддержки провайдера.
Источники:
- как изменить ip адрес в windows
Тип папки в операционной системе Microsoft Windows определяет категорию сохраняемых данных. По умолчанию существует 7 типов папок: документы, изображения, фотоальбом, музыка, артист, альбом и видео. Пользователь может изменить различные параметры отображения выбранной папки.

Инструкция
Вызовите главное меню операционной системы Microsoft Windows нажатием кнопки «Пуск» и перейдите в пункт «Панель управления».
Перейдите на вкладку «Общие» открывшегося диалогового окна и укажите команду «Использовать обычные папки Windows» для отключения области уведомлений во всех папках.
Чтобы быстро находить файлы и бегло ориентироваться в них, недостаточно разложить всё по правильным папкам. Не менее важно присвоить файлам легко читаемые и осмысленные имена. Возиться с каждым из них по отдельности - контрпродуктивно. Поэтому существуют способы группового переименования.
Для работы с группой файлов лучше скопировать их в отдельную папку. Это существенно упростит процесс.
С помощью штатных средств Windows
Изменяем имена файлов
Рассмотрим самый простой случай: у нас есть n-ое количество изображений с ни о чём не говорящими названиями.
Приведём имена этих файлов к наглядному виду Picture (n) , где Picture будет названием, а n - порядковым номером. Это можно легко сделать прямо в «Проводнике».
Выделяем все картинки, которые хотим переименовать. Чтобы сделать это быстро, используем комбинацию клавиш Ctrl + A. Затем просто жмём F2 или кликаем правой кнопкой мыши на первом файле и выбираем «Переименовать». В качестве имени для выделенного изображения вводим слово Picture и нажимаем Enter.

Windows автоматически присвоит такое же имя всем последующим файлам и расставит все порядковые номера.

При необходимости вы можете отменить массовое переименование комбинацией клавиш Ctrl + Z.
Если захотите переименовать группу папок в «Проводнике», то это можно сделать точно так же.
Изменяем расширения файлов
Допустим, у нас есть несколько текстовых документов, которые после двойного клика открываются блокнотом. Но нам нужно, чтобы по умолчанию они открывались браузером. Для этого придётся изменить их расширение с.txt на.html. Операции такого рода можно быстро выполнять с помощью командной строки.

Нажимаем клавиши Windows + R, вводим в появившемся поле cmd и кликаем ОК - видим окно командной строки. Теперь вставляем в него путь к папке, в которой лежат наши файлы, сразу после команды cd : cd C:\Users\Max Volotsky\Desktop\Docs , и жмём Enter. Затем используем специальную команду, которая изменит их расширения: rename *.txt *.html , и снова нажимаем Enter.

Первым в команде указывается исходное расширение, вторым - новое. После ввода команды система мгновенно вносит изменения.

Чтобы вернуть всё как было, нужно повторно воспользоваться командой rename, поменяв местами расширения.
С помощью сторонних утилит
Никакие встроенные инструменты не сравнятся по функциональности со специальными программами, разработанными специально для пакетного переименования. В Сети можно найти множество таких бесплатных утилит, достаточно ввести в поиске bulk file rename.
Мы рассмотрим переименование на примере программы Bulk Rename Utility . С её помощью очень удобно изменять имена папок и файлов, а также расширения последних.
При первом запуске может показаться, что интерфейс утилиты пришёл прямо из ада и, возможно, в этом есть доля правды. Зато пользователю не нужно переходить по многочисленным вкладкам и меню: он получает доступ ко всем функциям из одного окна.

Итак, допустим, у нас есть группа аудиофайлов, которые хочется привести к приятному для глаза виду. В данном случае раздражают цифры и отсутствие названия исполнителя.

Запускаем приложение и через встроенный файловый менеджер переходим в нужную нам папку. Далее, уже знакомым сочетанием клавиш Ctrl + A выделяем все файлы. Нам нужно удалить первые 3 символа в начале имени каждого файла и дописать название исполнителя в самом начале. Для этого указываем необходимые параметры на панелях Remove и Add, после чего жмём Rename.

Теперь сделаем так, чтобы все расширения состояли из символов в нижнем регистре: на панели Extension выбираем вариант Lower и нажимаем Rename.

Как видите, в окне программы доступны и другие панели. К примеру, Numbering позволяет нумеровать документы различными способами, а с помощью Case можно менять регистр символов в именах файлов. Благодаря столбцу New Name во встроенном проводнике, который показывает результат переименования ещё до его применения, вы легко разберётесь в остальных инструментах Bulk Rename Utility.

Последнюю операцию с файлами и папками, выполненную в программе, можно легко отменить комбинаций клавиш Ctrl + Z.
Расширение – это набор символов после имени файла, которые определяют его назначение. Благодаря этим символам персональный компьютер понимает, какие действия необходимо применять при запуске данного объекта. К примеру, «test.txt» — это текстовый документ, «qwerty.html» — это страница с разметкой HTML, а «track.mp3» — это аудиозапись. Именно слова после точки («.txt», «.html», «.mp3») сообщают компьютеру о типе хранимой информации. В этой статье описывается, как изменить такой параметр, как расширение файла в ОС Windows 7.
Зачем это необходимо?
Существует огромное количество причин, по которым пользователям может понадобиться сменить тип объекта. Однако все они достаточно редко применяются в повседневной жизни и используются, в основном, компьютерными специалистами и веб-разработчиками.
Наиболее ярким примером причины поменять расширение файла является создание bat-файла.
Bat-файл — это небольшая программка, которую может написать даже неподготовленный пользователь, которая последовательно выполняет набор консольных команд Виндовс. К примеру, вы можете сделать bat, который будет снимать атрибут «Скрытый» со всех объектов в текущей папке, поместив в него всего одну строку «attrib -h /s /d».
Однако через Проводник Виндовс создать документ с расширением.bat невозможно. Поэтому пользователи берут обычный текстовый (.txt) документ и редактируют его, после чего остается лишь поменять его тип. Далее в статье подробно описывается, как изменить расширение файла в Windows 7.
Настройка Проводника
Для того чтобы неопытные пользователи своими случайными действиями не смогли поменять параметры каких-либо важных для работы системы файлов, данная функция по умолчанию отключена. Поэтому для начала ее необходимо активировать:

Как поменять тип файла
После вышеописанных действий в названии каждого объекта будет отображаться и его расширение. Для того чтобы поменять его, пользователям необходимо кликнуть ПКМ по файлу, выбрать пункт «Изменить» и заменить старый тип (2-4 символа после точки) на новый. 
Расширение файла представляет собой 2-3 символьное сокращение из букв и цифр, добавляемое к имени файла. Используется главным образом для идентификации файла: чтобы ОС знала какой программой открывать данный тип файла.
Например, один из самых популярных форматов музыки - это «mp3». По умолчанию в ОС Windows такие файлы открывает программа Windows Media Player. Если у такого файла расширение («mp3») поменять на «jpg» (формат картинки) - то этот музыкальный файл попытается открыть совсем другая программа в ОС и скорее всего выведет вам ошибку о том, что файл испорчен. Поэтому, расширение файла очень важная вещь.
В ОС Windows 7, 8, обычно, расширения файлов не отображаются. Вместо них пользователю предлагается определять типы файлов по значкам. В принципе, можно и по значкам, только когда нужно изменить расширение файла - то нужно сначала включить его отображение. Рассмотрим подобный вопрос далее…
Как включить отображение расширения
Windows 7
1) Заходим в проводник, сверху на панельке нажимаем по «упорядочить/параметры папок…». См. скриншот ниже.
Рис. 1 Параметры папок в Windows 7
Рис. 2 меню вид
3) В самом низу нас интересует два пункта:
«Скрывать расширения для зарегистрированных типов файлов» - снимите галочку с этого пункта. После этого у вас начнут отображаться все расширения файлов в Windows 7.
Рис. 3 Показывать расширения у файлов.
Собственно, настройка в Windows 7 завершена.
Windows 8
1) Заходим в проводник в любую из папок. Как видно на примере ниже, есть текстовый файл, но расширение не отображается.
Рис. 4 Отображение файла в Windows 8
2) Переходим в меню «вид», панелька находиться сверху.
Рис. 6 Ставим галочку, чтобы включить отображение расширения
4) Теперь отображение расширения включено, представляет собой «txt».
Рис. 6 Редактируем расширение…
Как изменить расширение у файла
1) В проводнике
Изменить расширение очень легко. Достаточно нажать по файлу правой кнопкой мыши, и выбрать во всплывшем контекстном меню команду переименовать . Затем после точки, в конце имени файла, заменить 2-3 символа на любые другие (см. рис. 6 чуть выше в статье).
2) В коммандерах
На мой взгляд для этих целей намного удобнее пользоваться каким-нибудь файловым менеджером (многие их называют коммандерами). Мне по душе использовать Total Commander.
Одна из лучших программ в своем роде. Основное направление - замена проводнику для работы с файлами. Позволяет выполнять широкий спектр разнообразных задач: поиск файлов, редактирование, групповое переименование, работа с архивами и т.д. Рекомендую иметь на ПК подобную программу.
Так вот, в Total’e вы видите сразу и файл и его расширение (т.е. не нужно ничего заранее включать). Кстати, довольно легко включить сразу же отображение всех скрытых файлов (см. рис. 7 ниже: красная стрелка).
Рис. 7 Редактирование имени файла в Total Commander.
Кстати, в отличие от проводника Total не тормозит при просмотре большого количества файлов в папке. Например, откройте в проводнике папку в которой 1000 картинок: даже на современном и мощном ПК вы заметите притормаживания.
Не забывайте только о том, что неправильно указанное расширение может повлиять на открытие файла: программа может просто отказаться его запускать!
И еще одно: не меняйте расширения без надобности.
Удачной работы!