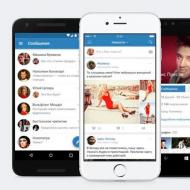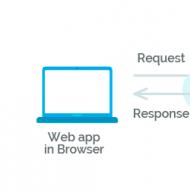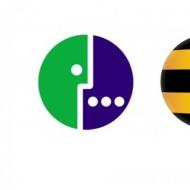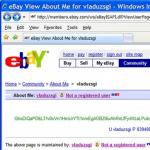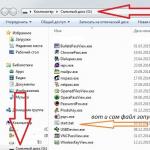Новый айтюнс как пользоваться. Советы
В iTunes 12.7 Apple убрали вкладку App Store и управление программами. Стало невозможно сохранять приложения на компьютере и загружать их через айтюнс. Мы полностью потеряли возможность самостоятельно управлять тем, что установлено на наших устройствах. Но всё не так плохо – на нашей стороне крупнейшие компании из Fortune 500. Их давление заставило Apple оставить запасной ход. Что случилось, как поставить iTunes с аппстором и нужно ли это вообще
App Store в iTunes важная часть экосистемы
Пока в iTunes был App Store, посредником между айфоном и Apple мог выступать компьютер. На нём хранились всё что мы покупали через App Store. Даже при отсуствии интернета или при полном исчезновении Apple со всей её инфраструктурой, можно было устанавливать и удалять скачанные приложения. У нас была своя коллекция скачанных приложений.
Без посредника управление всеми приложениями будет только на стороне Apple. Это значит что при удалении приложения из App Store, вы больше не сможете его установить. Только через джейлбрейк (который скорее мёртв чем жив).
Я наглядно показал проблему в этом видео:
Почему Apple вернули App Store в iTunes 12.6.3
Устройствами Apple пользуются крупные компании из Fortune 500. Они устанавливают специальные приложения, которые не существуют в App Store, а также завязаны на старых приложениях. Им, как и нам, важен контроль над приложениями и данными. Вместе они надавили на Apple, чтобы те выпустили решение.
Apple сделали специальную версию iTunes для бизнеса. В ней сохранилась вкладка App Store и можно управлять Программами на устройстве. Она поддерживает все современные устройства, включая iPhone X. Но это не обновление. Это старая версия iTunes, которую можно установить и пользоваться. Этот айтюнс имеет версию 12.6.3. Я называю его iTunes бизнес.
Нужно ли устанавливать iTunes 12.6.3 (бизнес)
Устанавливать нужно, если вам важно что-то из этого:
- Старые приложения,
- Контроль над приложениями без интернета,
- Хранение приложений на компьютере для экономии места на айфоне,
- Специальные приложения, которые могут исчезнуть с апстора,
- У вас больше десятка устройств и вы управляете ими через USB-хабы
Видео установки iTunes business
Подготовка к установке iTunes 12.6.3 business
Медиатеку надо будет восстановить. Думаю что сейчас вы используете версию выше чем 12.6. Это значит что ваша медиатека iTunes (файлы с информацией о том что есть у вас в iTunes) была обновлена. Если вы установите iTunes 12.6.3, то он не сможет прочитать вашу новую медиатеку и нужно будет её восстановить до состояния 13 сентября 2017. Всё что было добавлено/удалено позже – считайте утерянным.
iTunes больше не будет обновляться сам. Нужно будет устанавливать новые версии вручную. Но в этом нет большой проблемы. Вы сможете установить обновление только если у вас что-то не будет работать. На данный момент в обновлении itunes 12.7 только урезаны функции. АйТюнс 12.6 может всё и даже больше.
Устанавливаем iTunes 12.6.3 (бизнес)
Первое что нужно – скачать установщик:
Интересное начинается когда мы запускаем iTunes. Обычно показывается вот такое окошко:
 Предупреждение о новом файле iTunes Library
Предупреждение о новом файле iTunes Library
Об этом я говорил выше. Ваша библиотека слишком новая и он не может её прочитать. Он предлагает установить новый iTunes чтобы прочитать её. Но ведь мы не для этого ставили iTunes бизнес? =)
Восстанавливаем библиотеку iTunes Library.itl
Закройте iTunes.
Зайдите в папку с iTunes Library.itl
/Users/[ВашеИмяПользователя]/Music/iTunes
Windows XP
C:\Documents and Settings\[ВашеИмяПользователя]\My Documents\My Music\iTunes
Windows Vista
C:\Users\[ВашеИмяПользователя]\Music\iTunes
Windows 7, 8 или 10
C:\Users\[ВашеИмяПользователя]\My Music\iTunes
Мы сделаем резервную копию. Переименуйте iTunes Library.itl в iTunes Library.itl.new . Можно переименовать как угодно, но мне нравится new – означает что это более новая медиатека. Можно просто добавить единиц или нулей в название. Как вам удобно.
Затем там же заходим в Previous iTunes Libraries . Среди них находим медиатеку старше 13 сентября 2017 года. В моём случае это была библиотека от 13 сентября: iTunes Library 2016-09-13.itl. Перенесите её в папку выше, чтобы она была вместе с iTunes Library.itl.new и переименуйте в iTunes Library.itl . Теперь iTunes при запуске попробует использовать этот файл и обнаружит в нём «родную» библиотеку от 13 сентября.
 Так выглядит файл iTunes Library у меня
Так выглядит файл iTunes Library у меня
Поправляем меню
После запуска Программы не появятся. Нужно выбрать «Править меню…» и поставить галку около «Программы» .
 Чтобы программы появились, нужно добавить их в меню
Чтобы программы появились, нужно добавить их в меню
Выбираете, снова появившиеся, Программы в выпадающем меню слева. Здесь снова находится вкладка App Store.
 iTunes 12.6.3 с вкладкой «Программы»
iTunes 12.6.3 с вкладкой «Программы»
Возвращаем новый iTunes
Если что-то перестанет работать. Или вы решите что бизнес iTunes вам больше не нужен, можете запросто вернуть новую версию.
Скачивате iTunes с сайта Apple . Почту и адрес можете не указывать, если вам не нужна реклама от Apple.
При первом запуске произойдёт обновление библиотеки и всё станет так, как хочет Apple и правительство =)
Вот видео:
iTunes — приложение, основная задача которого состоит в воспроизведении аудиозаписей и фильмов, а так же в стабильном функционировании гаджетов. Разработчиком данного проигрывателя мультимедиа является небезызвестная компания Apple. Одно из ключевых преимуществ представленной программы — широкодоступность для таких операционных систем, как macOC и Windows.
Отличительная черта iTunes от других файлообменников заключается в предоставлении доступа к качественному интернет-магазину iTunes Store, где обладатели данных платформ могут покупать фильмы, музыку и книги. Вдобавок приложение содержит уникальную функцию, позволяющую анализировать медиатеку и предлагать музыку и фильмы, полагаясь на предпочтения пользователя.
Функции плеера:
- полный доступ ко всем файлам, содержащимся в мультимедийной библиотеке, поиск по ключевым словам и буквам, представление фонотеки с всевозможными характеристиками — исполнители, альбомы, треки, жанры;
- комфортное использование программного обеспечения — создание плей-листов, смарт-плей-листов, папок;
- доступ к редакции важных метаданных песен — название, автор, композитор, обложка;
- синхронизация с другими устройствами компании Apple — iPod, iPhone, iPad;
- возможность создания резервных копий, однако нельзя выполнить резервное копирование при синхронизации устройства с компьютером;
- потоковая трансляция медиа, создание домашней коллекции;
- графический интерфейс Cover Flow.
Доступ к загрузке данного медиаплеера предоставляют множество сайтов и торрентов, тем не менее, только проверенный официальный сайт компании Apple даст полную уверенность в установке качественной и безопасной версии, без различных способов аутентификации.
Инструкция к загрузке и настройке приложения:
- Перейти на сайт официального разработчика.
- Слева на странице находится раздел iTunes, открыть его и начать скачивание. Программа подходит для всех вышеперечисленных операционных систем.
- Если вы загружаете медиаплеер на компьютер, на котором установлена OC Macintosh, следует прокрутить окно вниз и найти ссылку для скачивания.
- После загрузки и открытия программы, она потребует данные для авторизации. Эта информация была получена во время регистрации Apple ID.
- После завершения авторизации необходимо настроить приложение для индивидуального использования. Боковое меню откроется при нажатии клавиш Ctrl+S, после чего открываем верхнее меню с помощью комбинации Ctrl+B. В появившемся меню выбираем пункт Настройки, а после Источники и ставим галочки напротив необходимых медиа файлов.
Инструкция по эксплуатации:
- Для того, что бы заполнить медиатеку и выполнять других функции существует два верных способа:
— открыть окно приложения и перетащить в него необходимые файлы;
— зайти в меню, выбрать раздел Файл, кликнуть на него и выбрать пункт Добавить файл/папку. - Для того, что бы переместить нужные файлы из базы в память устройства, необходимо открыть программу, кликнуть на значок iPhone и выбрать действие Синхронизировать. После чего ставим галочки напротив определенных объектов либо всей медиатеки.
- В случаи потери информации, можно восстановить данные гаджета из резервной копии iTunes. Для начала следует открыть программу на компьютере, на котором производилось резервное копирование. После чего подключите устройство при помощи USB кабеля и выберите нужное устройство в приложении. В разделе Резервные копии выберите пункт Восстановить из копии. По окончанию времени восстановления введите пароль доступа к зашифрованной резервной копии.
- Если версия установленного приложения устарела, ее следует обновить. Для этого откройте программу, выберите строку меню, которая расположена в верхней части окна. После этого кликните на пункт Справка → Проверить наличие обновлений. Если они есть, следуйте представленным указаниям для установки последней версии.
Для получения доступа к материалам магазина iTunes Store, который дает множество преимуществ, необходимо пройти регистрацию следующим образом:
- Открываете программу.
- В поиск вбиваете название любой программы, песни, видеофайла или книги.
- Выберите объект, рядом с которым есть слово Free и нажмите Загрузить.
- После появится окно, в нем выберите строку Создать новую учетную запись.
- Далее следуйте инструкциям на экране. В том случаи, если вы не хотите платить за скачивание объектов, в разделе информации о способе оплаты выбираете вариант Нет.
- После заполнения информационных форм вам придет на почту сообщение с идентификатором AppleID. Необходимо перейти по ссылке, находящейся в письме и подтвердить его.
Так же iTunes Store имеет раздел App Store, который содержит множество приложений для устройств компании Apple и компьютеров с операционной системой Mac.
Ценовая политика большинства файлов iTunes варьируется в пределах 1 доллара, что только увеличивает актуальность данной программы.
Что такое iTunes и для чего он нужен? Русскоязычный сайт Apple гласит, что «iTunes позволит вам получить максимум удовольствия от вашей коллекции музыки, фильмов, приложений и книг. А также пополнить ее». В действительности это так. На официальном сайте производителя можно найти инструкции по использованию iTunes и синхронизации медиа с планшетом или смартфоном, но для удобства мы решили помочь новичкам решить элементарные проблемы, возникающие при покупке iPhone или iPad у каждого второго.
Как пользоваться iTunes для iPhone
Условимся, что первое подключение своего нового смартфона к компьютеру вы уже произвели и активировали аппарат в iTunes. Самый популярный контент на iPhone – это, пожалуй, игры и различные приложения. Все игры и приложения хранятся в разделе «Программы». Выбор раздела осуществляется в выпадающем меню, расположенном под кнопками управления плеером (левый верхний угол iTunes). Выберите в выпадающем списке медиатеки пункт «Программы». Вы увидите пустой экран, который со временем будет отображать все программы, синхронизруемые с вашим iPhone.
Чтобы получить приложения и игры в iTunes, необходимо зайти в AppStore и скачать интересующую вас программу. Для совершения бесплатных скачиваний или покупок в левом верхнем углу iTunes нажмите на черно-белый прямоугольник и в появившемся меню выберите «iTunes Store» - «Домашняя страница». Вы будете перемещены в магазин.
Чтобы загружать программы, вам потребуется учетная запись Apple ID. Создать ее можно также в iTunes: выберите «iTunes Store» - «Создать Apple ID…».

Как только вы скачаете или приобретете программу (для этого нужно нажать кнопку под иконкой приложения или игры в магазине), начнется ее загрузка. По окончанию загрузки программа отобразится в списке «Программы» и будет доступна для установки на iPhone.
Подключите iPhone к компьютеру и в правом верхнем углу iTunes выберите устройство. Перед вами появится информация об iPhone. Нажмите кнопку «Синхронизировать» в правом нижнем краю iTunes и дождитесь окончания процесса. Программы будут переданы на iPhone и появятся на домашнем экране смартфона.
Как пользоваться iTunes для iPad
Когда речь заходит об iPad, сразу же представляется большой красочный экран, на котором приятно смотреть клипы и фильмы. Поэтому стоит узнать, как синхронизировать видео с iPad. Кстати говоря, нет привязки метода синхронизации какого-либо контента – будь то фото или видео, игры или музыка – к определенному устройству. Проделывая описанные в статье операции на других гаджетах, результат будет в точности таким же. Это значит, что инструкция по установке программ на iPhone также действительна для iPad и iPod touch, и так далее.
Прежде чем загрузить фильм на iPad, его надо добавить в медиатеку. Для этого нажмите уже знакомый вам черно-белый прямоугольник в левой верхней части экрана и выберите пункт меню «Добавить файл в медиатеку…». На экране появится проводник, с помощью которого вы можете выбрать фильм, который хотите загрузить в iPad.

Стоит отметить, что родной формат видео для iTunes – MP4. Все остальные видеоформаты программой не поддерживаются, и если ваш фильм сконвертирован в AVI или WMV, прочитайте .
После того, как файл добавлен в медиатеку, выберите в правом верхнем углу «iPad», а в полосе наверху, разделяющей контент (контент-меню), кликните на «Фильмы». Поставьте галочку у миниатюры фильма, чтобы он загрузился на iPad, после чего нажмите кнопку «Синхронизировать».
Как пользоваться iTunes для iPod
iPod shuffle, iPod nano и iPod touch созданы прежде всего для прослушивания музыкальной библиотеки. Поэтому постараемся добавить в эти плееры своей любимой музыки.
Так же, как вы добавляли видео в iPad, добавляются и музыкальные файлы в любой из iPod. Сначала нужно «Добавить файл в медиатеку» и выбрать необходимые песни. Затем, подключив iPod кабелем к компьютеру, в верхнем контент-меню нужно выбрать «Музыка» и отметить все песни, которые вы хотите передать плееру.

Как только флажки напротив композиций будут установлены, в правом верхнем углу нажмите на кнопку «iPod» и синхронизируйте плеер с iTunes. По окончанию синхронизации песни будут доступны на плеере.
Не бойтесь экспериментировать: добавляйте фото, видео и аудио различных расширений, настраивайте отображение файлов в библиотеке удобным для вас способом.
Эта статья посвящена вопросу, популярному среди новых пользователей продукции Apple – «Как пользоваться программой Itunes на компьютере». Здесь вы узнаете о тонкостях работы с программой, которые позволят сделать управление вашей медиатекой более эффективной.
Если охарактеризовать Itunes в двух словах – это универсальная программа для хранения у управления содержимым вашего Apple-устройства (Iphone, Ipad и Ipod). Т.е. подключив устройство к компьютеру с помощью USB-кабеля (или Wi-Fi соединения), вы можете покупать медиа-файлы для своего устройства, сортировать, копировать, создавать резервные копии к каждому устройству и многое другое.
Первый взгляд на Itunes.

Начиная с версии 11, Itunes получил обновленный дизайн, который разделил пользователей на две основные группы: пользователи, которых Itunes привел в полный восторг и те, которых Itunes вызвал диаметрально противоположное чувство. Но результат достигнут – никто не остался равнодушным. Itunes теперь имеет минималистичный дизайн, сильно напоминающий младшего брата – Itunes на Ipad.
Программу Itunes визуально можно разделить на три основных раздела: верхняя часть программы содержит небольшую панель, которая позволяет воспроизводить музыку, в правой части программы находится колонка источников, правая, она же и самая внушительная часть программы, содержит список файлов, а также браузер, перенаправляющий в Itunes Store.
Добавление файлов.
Добавить файлы в Itunes можно следующим образом: откройте меню «Файл», затем выберите «Добавить файл» или «Добавить папку» в медиатеку. После этого файлы будут автоматически добавлены в «Медиатеку».
Добавление обложек.
Программа, конечно, стала более приятной глазу, но пользователи должны приложить и собственные усилия, чтобы сохранить красоту отображения музыкальных альбомов. Если вы загружаете треки из собственной коллекции, хранящейся на компьютере, то более чем вероятно, что большинство треков не имеют обложек альбомов.
Пользователи, склонные к протекционизму, могут потратить н-ное количество времени и добавить к альбомам недостающие обложки. Сделать это можно двумя способами: заполнив информацию об альбоме, а, в частности, название исполнителя, альбома и год издания, а также загрузив собственную обложку, которую можно найти в интернете.
Itunes может загружать самостоятельно обложки альбомов. Для этого кликните по альбому правой кнопкой мыши и выберите «Получить обложку альбома». Если обложка не была получена, значит, Itunes не хватает информации об альбоме.
Поэтому вам необходимо кликнуть правой кнопкой мыши по альбому и выбрать «Сведения». В открывшемся окне перейдите по одноименной вкладке и заполните всю отсутствующую информацию по данному альбому. Конкретно для загрузки обложки, Itunes необходимо знать название альбома. После кликните правой кнопкой мыши по тому же альбому и снова выберите «Получить обложку альбома».
Вы можете получить обложку и несколько другим способом, загрузив ее самостоятельно, но для этого необходимо скачать картинку с изображением альбома из интернета. После кликните правой кнопкой мыши по альбому и выберите «Сведения». Перейдите по вкладке «Обложка», нажмите кнопку «Добавить» и укажите путь к вашей картинке.
Изменение расположения папки медиатеки Itunes.
По умолчанию вся музыкальная коллекция, добавленная в медиатеку Itunes, будет располагаться в папке C:\Users\Muzic\Itunes\Itunes Media.
Многие пользователи не считают целесообразным «засорять» диск C, поэтому в Itunes есть возможность сменить расположение этой папки, например, переместив ее на диск D. Для этого вам понадобится выбрать на панели инструментов вкладку «Правка» и открыть «Настройки». Откроется диалоговое окно, в котором необходимо перейти по вкладке «Дополнения», где и можно задать новый путь к папке.
Одним из главных преимуществ продуктов Apple является многофункциональность и мобильность устройств. Разработчики позаботились о том, чтобы пользователи могли без особого труда синхронизировать айфон с компьютером посредством такой программы, как iTunes. Это приложение позволяет передавать и редактировать медиафайлы. Пользоваться им довольно просто, поскольку iTunes оснащён широким спектром удобных функций. Осталось разобраться, как подключить и зарегистрироваться в айтюнс.
iTunes представляет собой не просто утилиту или дополнение, а, скорее, огромный медиа-комбайн, включающий в себя пользовательский магазин музыки, фильмов, книг и множества всяких полезностей. Иметь обширную базу для современного айфона или айпада - весьма нужное решение. К тому же необязательно приобретать платный контент: суть магазина заключается совсем не в продажах и распространении медиафайлов (хотя, это немаловажно для разработчиков), а в полном или максимально возможном избавлении от пиратских копий и подделок. Это стремление вполне оправдано и, естественно, несёт определённую выгоду.
Многофункциональный и интуитивно понятный интерфейс iTunes экономит время пользователя
iTunes - это посредник файлообмена между ПК и мобильным устройством пользователя, который предоставляет возможность отсортировать в нужном порядке видео, фото, аудиофайлы на носителе, воспроизвести музыку и видеозаписи непосредственно на компьютере. Все подобные операции с ПК не обходятся без подключения к этой программе. Кроме того, iTunes необходим для активации устройств Apple.
Подключение учётной записи в iTunes
У неопытных пользователей девайсов Apple возникает много вопросов о том, как зарегистрироваться в iTunes без кредитной карты. На деле всё просто:
 Регистрация устройства
Регистрация устройства
 Завершающий этап установки iTunes позволяет сразу запустить приложение
Завершающий этап установки iTunes позволяет сразу запустить приложение
 Установка параметров синхронизации между ПК и планшетом
Установка параметров синхронизации между ПК и планшетом
После вышеперечисленных манипуляций осуществляется транзит данных, а сервисы iTunes становятся доступными пользователю.
Почему iTunes может зависать при синхронизации с устройством Apple
Причин может быть несколько:
Устранить проблему можно путём обновления версии приложения, отключения автоматической синхронизации и проверкой ПК на наличие вредоносного ПО.
Программа имеет кучу минусов, на первый взгляд. К чему она на Windows, например? Есть вероятность, что на этой системе она будет зависать. Но если поразмыслить, то не всё так критично. Пользователь не лишён возможности связывать устройство с компьютером, управлять своими файлами и медиа посредством вай-фай. И, главное, делать это без лишних затрат времени на поиск и установку драйверов. C этого ракурса iTunes приобретает совершенно другой статус.
Зачем регистрироваться в iTunes: преимущества подключения
Перечислим основные функции, которые призвано выполнять это приложение:
Возможности программы обширны, что и является одним из её преимуществ. Все направлено исключительно на упрощение процесса синхронизации и «общения» устройств.
Где скачать и как пользоваться айтюнсом на компьютере
Программу на свой ПК можно скачать и установить с официального сайта Apple . При первом запуске iTunes создаёт медиатеку, размещение файлов которой выбирает сам пользователь. Впоследствии может использоваться сразу несколько медиатек, если это удобно пользователю при синхронизации его iPhone и iPad. В медиатеку загружаются любые файлы с вашего компьютера. Неважно, каким путём они туда попали: из магазина iTunes или как-нибудь иначе. Стоит обратить внимание, что некоторые файлы отображаться не будут. Это означает неверный формат файла. Точнее, устройство просто не поддерживает такой формат. Решением проблемы служит установка специального приложения, которое будет работать с подобным форматом.
Синхронизация айфона, айпада, айпода с iTunes: пошаговая инструкция
Чтобы настроить синхронизацию смартфона с iTunes необходимо:
В дальнейшем приложение уже будет знать, что хранится на вашем устройстве, т. е. согласованность устройства и ПК установлено. Отключить синхронизацию с iTunes, а также звуки уведомления (звонковый звук) можно в любой удобный момент.
Что значит взять фильм напрокат в iTunes
После того как вы зарегистрировались в iTunes, у вас появляется возможность брать фильмы напрокат в iTunes Store . Воспроизводить видеофайлы можно на любом из доступных устройств Apple. Срок проката ограничивается 30 календарными днями. Однако если вы начали воспроизведение файла, то возможность проката истекает ровно через сутки, после чего видео удаляется из вашей библиотеки.
Как синхронизировать музыку и фото на компьютере и телефоне
Скинуть на айфон можно любой файл, а открыть - нет. Однако, после определения устройства в программе, его можно использовать в качестве флеш-карты.
 iTunes позволяет отправлять все файлы за раз на выбранное устройство
iTunes позволяет отправлять все файлы за раз на выбранное устройство
Кроме того, можно произвести отправку музыки и фильмов сразу целиком, а не выборочно. Для этого нужно выбрать необходимые пункты во вкладке «Музыка» и «Фильмы» соответственно. Сделать это нужно после завершения всех процессов в программе.