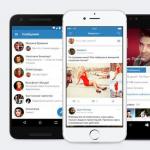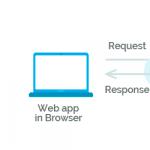Что делать если на компьютере большой шрифт. Как изменить размер шрифта на мониторе. Разрешение экрана монитора. Изменение размера текстов в интерфейсе
Многих пользователей не устраивает размер шрифта на рабочем столе, в окнах «Проводника» и других элементах операционной системы. Слишком маленькие буквы могут плохо читаться, а слишком большие – занимать много места в отведенных им блоках, что приводит либо к переносу, либо к исчезновению некоторых знаков из видимости. В этой статье мы поговорим о том, как уменьшить размер шрифтов в Windows.
Функции настройки размера системных шрифтов Windows и их расположение менялись от поколения к поколению. Правда, не на всех системах такое возможно. Кроме встроенных средств, существуют специально созданные для этого программы, которые значительно упрощают работу, а иногда и заменяют собой упраздненный функционал. Далее мы разберем варианты действий в разных версиях ОС.
Способ 1: Специальный софт
Несмотря на то что система дает нам некоторые возможности для настройки размера шрифтов, разработчики софта не дремлют и «выкатывают» более удобные и простые в использовании инструменты. Они становятся особенно актуальными на фоне последних обновлений «десятки», где нужный нам функционал был значительно урезан.
Рассмотрим процесс на примере небольшой программки с названием Advanced System Font Changer. Она не требует установки и имеет только необходимые функции.
- При первом запуске программа предложит сохранить настройки по умолчанию в файл реестра.Согласимся, нажав «Да»
.

- После запуска программы мы увидим несколько радиокнопок (переключателей) в левой части интерфейса. Они определяют, размер шрифта какого элемента будет настраиваться. Вот расшифровка названий кнопок:
- «Title Bar» - Заголовок окна «Проводника» или программы, которая пользуется системным интерфейсом.
- «Menu» - верхнее меню — «Файл» , «Вид» , «Правка» и им подобные.
- «Message Box» - размер шрифта в диалоговых окнах.
- «Palette Title» - имена различных блоков, если они присутствуют в окне.
- «Icon» - названия файлов и ярлыков на рабочем столе.
- «Tooltip» - всплывающие при наведении на элементы подсказки.

- После выбора настраиваемого элемента откроется дополнительное окно настроек, где можно выбрать размер от 6 до 36 пикселей. После настройки нажимаем ОК
.

- Теперь жмем «Apply»
, после чего программа предупредит о закрытии всех окон и будет выполнен выход из системы. Изменения станут видны только после входа.

- Чтобы вернуть настройки по умолчанию, достаточно нажать кнопку «Default»
, а затем «Apply»
.


Способ 2: Системные инструменты
В разных версиях Виндовс способы настроек значительно различаются. Разберем подробнее каждый вариант.
Windows 10
Как уже было сказано выше, функции «десятки» по настройке системных шрифтов были удалены при очередном обновлении. Выход здесь только один — воспользоваться программой, о которой мы говорили выше.
Windows 8
В «восьмерке» дело с данными настройками обстоит немного лучше. В этой ОС можно уменьшить размер шрифта для некоторых элементов интерфейса.

Windows 7
В «семерке» с функциями изменения параметров шрифтов все в порядке. Здесь имеется блок настройки текста практически для всех элементов.

Windows XP
XP, наряду с «десяткой», не отличается богатством настроек.

Заключение
Как видите, уменьшить размер системных шрифтов довольно несложно. Для этого можно пользоваться системными средствами, а если нужного функционала нет, то предельно простой в обращении программой.
Как изменить размер шрифта на мониторе. Разрешение экрана монитора.
Сейчас у многих дома или на работе установлены мониторы с очень хорошим 1920 х 1080. Все знают, что чем больше (выше) разрешение монитора, тем чётче, лучше изображение. Когда вы играете в игру, то у вас очень чёткая и красивая картинка. Но когда Вы начинаете
читать на своём компьютере текст то шрифт очень мелкий, глаза сломаешь. Чтобы уберечь свои глаза, надо увеличить размер шрифта. Как это сделать? Очень просто. Надо уменьшить
до 1440 х 900 и Вы будете читать нормальный по размеру шрифт, а когда будете играть в игру, то можете переключиться на высокое разрешение. Делается это быстро и просто.
1. Поставьте стрелку мыши просто на любую часть и кликните правой кнопкой мыши.
2. Появится окошко. Наведите ст елку на «свойства» и щёлкните левой кнопкой мыши.
3. Появится следующее окно. Выберите «параметры» и щёлкните по ней левой кнопкой мыши. Появится окно с регулятором разрешения.
4. Ползунком установите нужное разрешение экрана (1440 х 900). Нажмите «Применить» и «ОК».
Всё. Вы изменили и размер шрифта, ярлыки у вас увеличились в размере. Читать стало намного лучше. Так можно установить разрешение экрана монитора такое, которое вас устроит.
В знак благодарности
не забудьте про ре-му
. С уважением, Юрий Москвин.
При использовании материалов сайта ссылка на обязательна!
Ссылка на данный материал .
Перейди на и почитайте очень полезные советы, кулинарные рецепты, стихи, поздравления в стихах.
Читай очень полезные советы.
Согласно статистике, порядка 30% населения нашей планеты имеют различные проблемы со зрением. Некоторые страдают близорукостью, другие – дальнозоркостью. Людям с подобными нарушениями довольно тяжело работать за компьютером из-за неподходящей величины шрифтов и иконок. Именно поэтому многие задаются вопросом «Как отрегулировать размер букв на экране ПК?».
В данной статье будут максимально подробно изложены все имеющиеся способы решения этой проблемы.
Существует достаточно простой способ настроить размер букв на различных сайтах для удобного использования. Он не требует особых навыков. Вам нужно лишь запомнить сочетание «горячих клавиш» на клавиатуре.

Важно! Описанный способ подходит для различных версий операционной системы Windows. Им можно пользоваться как в новой 10-ке, так и в более старых 8-ке и 7-ке.
Способ 2. Увеличение шрифта с помощью компьютерной мыши
Обычная компьютерная мышь так же может помочь вам изменить величину шрифта. Для этого вы должны:

Если вы хотите более подробно узнать, а также рассмотреть несколько простых способов, вы можете прочитать об этом в новой статье на нашем портале.
Способ 3. Уменьшение текста на страницах с помощью настроек управления браузером
Часто, во время просмотра различных сайтов в сети интернет, возникает потребность в изменении размера текста на странице, ввиду того, что он слишком большой или слишком маленький. Это без труда можно сделать, не покидая нужный сайт.
Большинство современных браузеров предоставляют своим пользователям возможность отрегулировать размер отображаемого на экране текста. Например, если вы являетесь пользователем Google Chrome, вам нужно выполнить следующие действия:

Способ 4. Настройка размера шрифта с помощью «Панели управления»
Изменить величину букв на экране вашего компьютера можно через всем известное приложение « Панель управления». Сделать это достаточно просто.
- Откройте «Панель управления» с помощью меню «
Пуск»
или строки поиска.

- В открывшемся окне выберите пункт «Оформление и персонализация».

- Затем найдите строку «Центр специальных возможностей» и выберите подпункт «Настройка для слабого зрения».

- Далее вам следует выбрать графу «Изменить размер текста и значков».

- В появившемся окне найдите строку «
Масштаб и разметка» и выберите необходимый вам размер текста.

Полезная информация! Нажав на строку «Дополнительные параметры масштабирования» возможно более детально настроить размер текста.
Способ 5. Изменение масштаба текста с помощью настроек разрешения экрана
Справиться с проблемой неподходящего размера текста вам может помочь регулировка разрешения экрана. Работает это следующим образом: при увеличении разрешения размер шрифтов и иконок уменьшается, и наоборот, для того, чтобы увеличить иконки и текст, нужно уменьшить разрешение экрана.
Проделайте эти несложные действия, чтобы отрегулировать разрешение экрана:

Полезная информация! Помните, что не на всех компьютерах можно изменить на значение, выше заявленного. Следовательно, уменьшить величину шрифта и иконок у вас может не получиться.
Способ 6. Изменяем масштаб текста в операционных системах Windows 7,8
Если вы до сих пор являетесь пользователем более старых версий ОС Windows, то наверняка хотите узнать, как настроить величину шрифта на вашем ПК. Конечно, вы можете воспользоваться первыми тремя способами, однако они меняют размер текста лишь в браузере. Поэтому, если вы хотите сделать более крупный или мелкий шрифт на всем ПК, воспользуйтесь данным способом.
- Кликните правой клавишей мышки по свободному пространству найдите строку «Разрешение экрана».

- B открывшемся окошке снизу кликните на строку «Сделать текст и другие элементы больше или меньше».

- Далее вы можете выбрать размер компьютерных элементов из тех значений, которые предложила система. По умолчанию стоит 100%.

- Если вам необходимо более детально настроить размер шрифтов, тогда выберите в меню слева раздел «Другой размер шрифта (точек на дюйм)».

- Теперь выберите нужное вам значение в пределах от 100%
до 500%
и нажмите «ОК».

- Затем кликните на кнопку «Применить».

- После всех проделанных действий система попросит вас выйти из системы, чтобы выбранные вами изменения были применены. Вам достаточно нажать «Выйти сейчас».

Полезная информация! Перед тем, как нажать на кнопку «Выйти сейчас», сохраните и закройте все важные файлы, которые открыты на вашем компьютере. Если этого не сделать, они попросту могут удалиться.
В данной статье для вас были изложены различные способы изменения размеров текста для удобной работы за компьютером. Если у вас остались какие-либо вопросы, советуем посмотреть это видео.
Узнайте подробную информацию, из нашей новой статьи.
Видео — Как уменьшить/увеличить масштаб экрана на компьютере
Когда острота зрения оставляет желать лучшего, увеличение шрифта и значков операционной системы идет только на пользу. В противном случае крупные надписи лишь занимают слишком много места и мешают восприятию информации и работе. Впрочем, уменьшить шрифт на компьютере или ноутбуке довольно просто.
Реализация
Разработчики программных продуктов из Microsoft заложили в свои операционные системы возможность подстраивать многие параметры под себя. Пользователь может выбрать как один из предустановленных размеров шрифта (Мелкий, Средний или Крупный), так и самостоятельно определить любой другой (в точках на квадратный дюйм).
В первом случае это делается так:
- нажимаем кнопку «Пуск»;
- выбираем пункт «Панель управления»;
- переходим в раздел «Оформление и персонализация»;
- в подпункте «Экран» кликаем по ссылке «Изменение размера текста и других элементов»;
- в новом окне выбираем пункт «Мелкий» или любой другой;
- нажимаем кнопку «Применить»;
- в окне предупреждения нажимаем кнопку «Выйти сейчас».
Иногда же «Мелкий» размер слишком мал, а «Средний» чересчур велик. В этом случае можно воспользоваться другим способом:
- нажать кнопку «Пуск»;
- выбрать пункт «Панель управления»;
- перейти в раздел «Оформление и персонализация»;
- в подпункте «Экран» кликнуть по ссылке «Изменение размера текста и других элементов»;
- нажать на строку «Другой размер шрифта (точек на дюйм)»;
- в новом окне установить курсор на шкале и зажать левую клавишу мыши;
- сдвигать мышь вправо до тех пор, пока размер образца не будет наиболее подходящим;
- нажать кнопку «OK»;
- в предыдущем окне нажать кнопку «Применить»;
- в окне предупреждения нажать кнопку «Выйти сейчас».
После того, как войдете в свою учетную запись, шрифт станет именно таким, какой требуется. Информацию по изменению других элементов можно получить в нашей статье
Увеличение размера шрифта на экране компьютера может быть жизненной необходимостью для пользователя. Все люди имеют индивидуальные особенности, в том числе и различную остроту зрения. Кроме этого, они используют мониторы от разных производителей, с разной диагональю экрана и разрешением. Чтобы максимально учесть все эти факторы, в операционной системе предусмотрена возможность изменять размер шрифтов и значков с целью подбора максимально комфортного для пользователя отображения.
Чтобы подобрать оптимальный для себя размер отображаемых на экране шрифтов, пользователю предоставляется несколько способов. Они включают в себя использование определенных комбинаций клавиш, компьютерной мыши и экранной лупы. Кроме того, возможность изменять масштаб отображаемой страницы предусмотрена во всех браузерах. Популярные соцсети также имеют подобный функционал. Рассмотрим все это подробнее.
Способ 1: Клавиатура
Клавиатура является основным инструментом пользователя при работе с компьютером. Задействуя только определенные сочетания клавиш, можно изменять размер всего, что отображаются на экране. Это ярлыки, подписи под ними, или другой текст. Чтобы сделать их больше или меньше, могут использоваться такие комбинации:
- Ctrl + Alt + [+];
- Ctrl + Alt + [-];
- Ctrl + Alt + (ноль).
Для людей со слабым зрением оптимальным решением может стать экранная лупа.
Она имитирует эффект линзы при наведении на определенную область экрана. Вызвать ее можно с помощью сочетания клавиш Win + [+]
.
Менять масштаб открытой страницы браузера можно с помощью сочетания клавиш Ctrl + [+] и Ctrl + [-] , или все тем же вращением колеса мыши при нажатой клавише Ctrl .
Способ 2: Мышь
В сочетании клавиатуры с мышью изменять размер значков и шрифтов еще проще. Достаточно при нажатой клавише «Ctrl» вращать колесо мыши к себе или от себя, чтобы масштаб рабочего стола или проводника менялся в ту или другую сторону. Если у пользователя ноутбук и он не использует в работе мышь — имитация вращения его колеса присутствует в функциях тачпада. Для этого нужно совершать такие движения пальцами по его поверхности:

Изменяя направление движения, можно увеличивать или уменьшать содержимое экрана.
Способ 3: Настройки браузера
Если возникла нужда изменить размер контента просматриваемой веб-страницы, то кроме описанных выше сочетаний клавиш, можно воспользоваться настройками самого браузера. Достаточно открыть окно настроек и найти там раздел «Масштаб» . Вот как это выглядит в Google Chrome :

Остается только подобрать наиболее подходящий для себя масштаб. При этом будут увеличиваться все объекты веб-страницы, включая шрифты.
В других популярных браузерах подобная операция происходит схожим образом.
Кроме масштабирования страницы существует возможность увеличить только размер текста, оставив все остальные элементы в неизменном виде. На примере Яндекс.Браузера это выглядит так:

Так же как и масштабирование страницы, данная операция происходит практически одинаково во всех веб-обозревателях.
Способ 4: Изменение размера шрифта в соцсетях
Любителей подолгу зависать в соцсетях также может не устроить размер шрифтов, который используется там по умолчанию. Но так как по своей сути социальные сети также представляют собой веб-страницы, для решения этой задачи могут подойти те же методы, что были описаны в предыдущих разделах. Каких-либо своих специфических способов увеличить размер шрифта или масштаб страницы разработчики интерфейса этих ресурсов не предусмотрели.
Таким образом, операционная система предоставляет самые различные возможности для изменения размера шрифта и значков на экране компьютера. Гибкость настроек позволяет удовлетворить запросы самого взыскательного пользователя.