
Как запустить программы, игры или утилиты от имени администратора. Запуск программы от имени администратора по умолчанию Запуск ярлыка от имени администратора
Для того, чтобы открыть программу или какую-либо игру от имени администратора, у пользователя может быть несколько причин:
1. Приложение не запускается в обычном режиме;
2. Урезанный функциона в обычном режиме, а необходимые функции можно выполнять только от имени администратора;
3. Ограничен доступ к игре или программе.
На самом деле причин гораздо больше, просто основными, с которыми может столкнуться обычный рядовой юзер, являются эти три.
Существует множество всевозможных программ, дополнений, расширений, чтобы настраивать права при открытии того или иного файла. Но как показывает практика, чаще всего достаточно обычных стандартных нескольких способов настройки запуска, чтобы окончательно решить все возникающие проблемы.
Запуск от имени администратора при помощи контекстного меню
Это самый просто и самый распространенный способ запуска программ от имени администратора, поскольку не требует от пользователя абсолютно никаких лишних усилий или знаний. Нужно нажать на нужный ярлык правой кнопкой мыши и найти там пункт «запуск от имени администратора», после нажатия на который программа начнет автоматически запускаться. При открытии программы вы не заметите особых изменений, т.к. отличия будут только на программном уровне. В итоге, для вас могут открыться некоторые дополнительные функции. Рассмотрим на примере программы UltraIso. Этой программой легко можно пользоваться и обычно, но запуск записи образа диска на флеш-карту возможен только от имени администратора.Настройка постоянного запуска от имени администратора
Некоторые программы нужно всегда запускать от имени администратора, поэтому лучше настроить их автоматически. Эти настройки производятся для того, чтобы не забыть о том, что такой запуск требуется и не потерять время на работу не в том режиме.Чтобы произвести эти настройки, нужно:
1. Нажать правой кнопкой мыши на иконку программы или игры, которую необходимо всегда запускать от имени администратора и в выпавшем меню нажать на кнопку «Свойства»;
2. Перед вами открыто окно всех свойств программы. В верхней части которых расположены подкатегории, из которых нужно выбрать «Совместимость»;
3. В этой подкатегории нужно найти пункт «Уровень прав», в котором поставить галочку возле пункта «Выполнять эту программу от имени администратора»
Привет всем. С увеличением вирусной активности Microsoft внедрили такую интересную особенность запуска приложений как запуск от имени администратора.
Другими словами, вирусное приложение перед запуском должно получить одобрение пользователя с правами администратора. Иначе запуск не произойдет и не сможет функционировать.
В тоже время у начинающих пользователей вопросов прибавилось, так как данная программа (к слову называется она UAC) не только следит за запуском приложений, но и проконтролирует их удаление или изменение.
Зачем нам нужны данные всплывающие окна? Как их использовать или вообще отключить? Разберем функционал программы более подробно.
2 Как удалить от имени администратора?
В случае когда программа или файл не хотят удалятся, вы можете попытаться удалить файлы от имени администратора. Для этого нажимаем правой кнопкой по файлу и выбираем удаление с значком администратора.

Часто бывает, что таким образом удалить папку от имени администратора не получается, на этот случай рекомендую ознакомится с программой . Она за считанные секунды все удалит без лишних действий.
2.1 Как отключить UAC?
Когда перед нами постоянно появляются данные всплывающие окна, появляется лишь одно желание — отключить и забыть об этой программе навсегда. Но я бы не стал торопится с внедрением такого решения.
Поскольку отключение программы, может серьезно «ударить» по защите компьютера. А запуск какого-нибудь надоедливого на вашем компьютере станет крайне простой задачей. Особенно если он у вас не оснащен .
Но если вам все-же захочется отключить данную функцию, то для этого, достаточно перейти в панель управления -> учетные записи пользователей . В открывшемся окошке выбираем «Изменить параметры контроля учетных записей» .

Затем выбираем «Никогда» и нажимаем ОК .

На этом все. Если будут вопросы, буду рад ответить на них в комментариях. Удачи вам!
Начнем с того что некоторые программы и игры некорректно или вообще не работают под Windows 7, хотя софт предназначен для работы именно на Win 7. Причиной тому является недостаточность разрешений из-за некорректной установки или запуска. Дело в том, что в Windows 7 и выше юзер работает не как администратор (по сравнению с Win XP и ниже), а как обычный пользователь с ограниченными правами. Соответственно и весь установленный им софт тоже.
Обратите внимание на значёк на иконках приложений в виде щита (см. увеличенный скриншот). Такие программы нужно обязательно устанавливать от имени администратора.
Если какое то приложение или игра работает некорректно — попробуйте так же переустановить ее или постоянно запускать от админа.

Установка игр и программ от админа
Жмем на иконку запуска правой кнопкой мыши и в контекстном меню выбираем запуск от имени администратора . При запросе контроля учетных записей жмем ОК и далее идет установка обычным путем.

Многие программы, игры и репаки не имеют на стартовом файле специального обозначения. Устанавливаем их в обычном порядке, а запускаем потом правой кнопкой мыши где в контекстном меню выбираем пункт Запуск от имени администратора .

Запуск программ от администратора из панели быстрого доступа
Жмем на иконку нужной программы правой кнопкой мыши

В открывшемся меню управления видим ярлык и название программы и теперь на него тоже жмем правой кнопкой. Вот тут уже в менюшке выбираем запуск от имени администратора.

Запуск от имени администратора командной строки
Тыкаем на кнопку пуск — все программы — стандартные
Находим командную строку и жмем на иконку правой кнопкой мыши. Далее в контекстном меню (почти в самом верху) видим нужную строчку запуска.

Запуск программ от имени администратора постоянно
Если вам довольно часто приходится запускать от админа какую то программу и это вас раздражает то давайте установим для этого софта постоянные дополнительные разрешения.
Жмем на ярлык правой кнопкой мышки. В меню выбираем Исправление неполадок совместимости .



На следующем этапе кнопку далее нажать не получится пока вы не сделаете тестовый запуск программы. Поэтому жмем кнопку Запуск программы , проверяем все ли работает как надо. Если результаты вас устраивают то закрываем приложение и внизу уже жмем кнопку далее .


Вот и все, теперь вам не нужно будет каждый раз запускать программу с ярлыка от имени администратора
http://сайт/wp-content/uploads/administrator_windows_7.png http://сайт/wp-content/uploads/administrator_windows_7-150x150.png 2019-08-26T22:33:39+04:00 Windows windows,приложения Начнем с того что некоторые программы и игры некорректно или вообще не работают под Windows 7, хотя софт предназначен для работы именно на Win 7. Причиной тому является недостаточность разрешений из-за некорректной установки или запуска. Дело в том, что в Windows 7 и выше юзер работает не как администратор... User сайт - Компьютер для чайниковЭта статья отвечает на вопросы:
- как сделать так, чтобы определённая программа всегда запускалась с наивысшими правами;
- как настроить запуск программы от имени Администратора для всех пользователей.
Настройка запуска программы от имени Администратора по умолчанию
Способ №1
Свойства :
2 Перейдите на вкладку Совместимость. Здесь вы можете:
1) либо отметить тут же галку (в этом случае программа будет запускаться от имени Администратора только текущим пользователем);
2) либо нажать кнопку Изменить параметры для всех пользователей (в этом случае вы можете настроить параметры запуска программы дл всех пользователей компьютера сразу).
Допустим, мы хотим, чтобы программа выполнялась с наивысшими правами, когда её запускает любой пользователь компьютера. Поэтому, мы нажимаем кнопку Изменить параметры для всех пользователей:
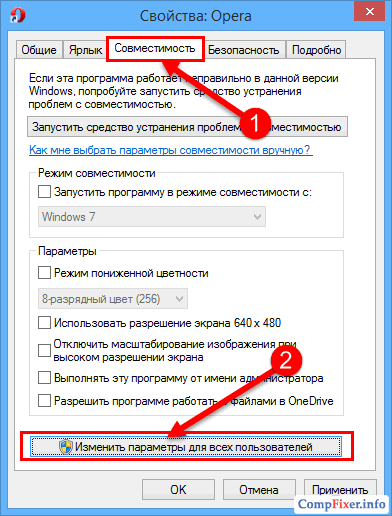
3 В открывшемся окне устанавливаем галку Выполнять эту программу от имени администратора и нажимаем OK:

4 Теперь мы снова смотрим на окно Свойств программы и видим, что галка Выполнять эту программу от имени администратора установлена и затемнена. Это означает, что настройка для всех пользователей имеет приоритет над настройками текущего пользователя.
Нажимаем OK для сохранения настроек и закрытия окна свойств:
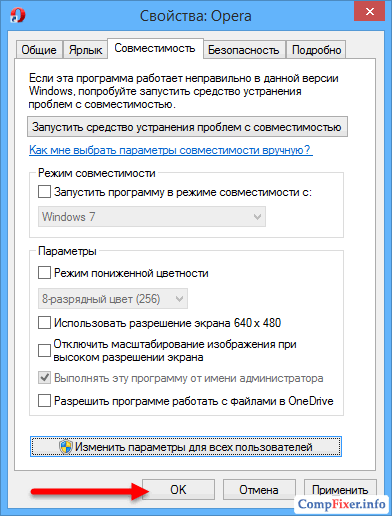
Способ №2
1 Нажмите правой кнопкой мыши по исполняемому файлу или ярлыку и выберите Свойства :
2 Перейдите на вкладку Ярлык и нажмите кнопку Дополнительно :

3 Установите галку Запуск от имени администратора и нажмите ОК для сохранения параметров:

Этим способом вы сможете настроить запуск программы с наивысшими правами лишь для текущего пользователя .
Во всех современных версиях Windows с правами администратора запускаются только настольные приложения . Универсальные приложения Windows , установленные из магазина Windows Store , не могут запускаться с правами администратора . Кроме того , им разрешен одинаковый уровень разрешений , как для обычной учетной записи пользователя . Это означает , что им не разрешается вносить изменения в расширенные системные настройки или параметры реестра компьютера .
Права администратора могут потребоваться для работы какой —то программы или для запуска определенных команд . Существует несколько способов запуска игры или программы с наивысшими правами . Можно также настроить автоматическое открытие программы от имени администратора , если вспомнить командную строку , то это очень удобная опция .
Пошаговые инструкции вы прочитаете ниже.
Для запуска программы или игры от имени администратора , можно использовать контекстное меню . Чтобы сделать это следуйте нижеприведенной инструкции :

Комбинация горячих клавиш Ctrl+Shift+Enter
Для того чтобы воспользоваться повышенными привилегиями можно воспользоваться сочетанием горячих клавиш Ctrl +Shift +Enter .

На заметку ! Если вы хотите чтобы командная строка открывалась с правами администратора автоматически , следуйте нижеприведенной инструкции .

Меню «Пуск»
Это отличное решение для запуска игры или программы на правах администратора . Воспользоваться меню «Пуск » очень просто , нужно следовать приведенным ниже шагам :

Панель задач
Если ваша программа или игра закреплена на «Панели задач» , то можно воспользоваться и этим вариантом . В том случаи, если вы этого не сделали , закрепить программу или игру на нижней панели очень просто :
- используйте правый клик по ярлыку программы и в появившемся окне выберите опцию «Закрепить на панели задач »;
- можно также перетащить ярлык на нижнюю панель и он будет автоматически закреплен.
Использовать «Панель задач» очень удобно.

Видео — Как запустить программу от имени администратора
Как настроить автоматическое открытие программы от имени администратора
Можно сделать так, что программа или игра будет открываться с повышенными правами автоматически.
Способ 1

Способ 2

На заметку ! Но это будет работать только для текущего пользователя . Информацию о том , как настроить запуск программ или игр автоматически для всех пользователей , смотрите ниже .
Как настроить автоматический запуск от имени администратора для всех пользователей
Если вы хотите включить автоматический запуск от имени администратора для всех пользователей ноутбука или ПК, сделайте следующее:
- Нажмите
на
иконку
игры
или
программы
. Используя
правый
клик,
откройте
«Свойства
» (как
на
картинке
ниже
).

- В
появившемся
окне
щелкните
на
«Совместимость
».

- Щелкните «Изменить параметры для всех пользователей» (как на примере ниже).

- В
новом
окне
вы
увидите
опцию
запуска
программы
или
игры
от
имени
администратора
. Поставьте
галочку
и
щелкните
«Применить
», далее
«ОК
», смотрите на
картинке
ниже
.

- Вернувшись
в
«Свойства
» вы
увидите
, что
опция
запуска
программы
или
игры
от
имени
администратора
побледнела
(см. на
примере
ниже
). Это
говорит
о
том
, что
в
сравнении
с
настройками
пользователя
, настройки
для
всех
пользователей
имеют
больший
приоритет
. Нажмите
«ОК
» и
сохраните
внесенные
изменения
.

Видео — Как постоянно запускать приложения от имени администратора















