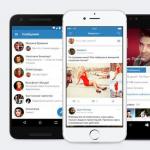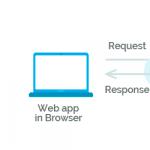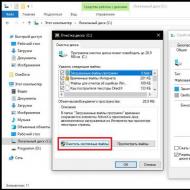
Как удалить все старые. Как удалить (очистить) историю посещений (просмотров) браузера гугл хром. Процесс удаления папки в десятке
К сожалению, очень многими пользователями отмечается, что некоторые обновления, выпущенные для популярной у нас ОС Windows 7, зачастую (чаще всего вследствие своей недоработки) могут вызвать появление непредвиденных сбоев и ошибок, причем не только самые свежие, но и явно устаревшие. Кроме того, и сами апдейты на жестком диске занимают уж слишком много места. Как удалить старые обновления Windows 7 «Максимальной», «Домашней» или любых других модификаций, выпущенных позже? По большому счету, в этом нет ничего невозможного. Вопрос только в том, насколько целесообразны такие действия. В большинстве случаев это касается очистки места на диске при его нехватке для пользовательских нужд или для предотвращения появления всевозможных конфликтов.
Можно ли удалять старые обновления Windows 7 и аналогичных версий системы?
Говоря о возможности полного удаления не нужных пользователю устаревших апдейтов, можно отметить, что избавиться от них действительно можно. Вреда системе это не нанесет, тем более что во всех модификациях, для которых выпуск апдейтов постоянно анонсируется корпорацией Microsoft, такая возможность предусмотрена изначально. Беда только в том, что вручную выполнить такие операции практически невозможно.
При поиске апдейтов файлы помещаются в специальную директорию WinSxS, которая находится непосредственно в главном каталоге системы на диске «С», а вот подпапки и файлы обычным способом в «Проводнике» удалить нельзя хотя бы потому, что доступ к ним, будь пользователь хоть трижды администратором, бывает полностью заблокирован. Как удалить старые обновления Windows 7 «Домашней» или любой другой версии ОС, включая и более ранние, и более поздние? Рядовому пользователю можно предложить минимум три варианта действий, которые можно выполнить самостоятельно.
Как удалить старые обновления Windows 7: простейший метод
Итак, для начала можно воспользоваться штатными средствами очистки системного раздела. В «Проводнике» через меню ПКМ на системном диске выберите пункт свойств и на сразу же представленной вкладке общих параметров нажмите кнопку очистки диска.

После того как система выполнит сканирование объектов, от которых можно безболезненно избавиться, нажмите дополнительно кнопку очистки системных файлов, а в появившемся расширенном списке отметьте нужные пункты. За удаление апдейтов отвечает пункт предыдущих установок системы или пункт обновлений. после этого останется просто подтвердить выполнение очистки. Процесс может занять достаточно много времени, так что, придется потерпеть.
Выборочное удаление апдейтов средствами системы
Теперь несколько слов о том, как удалить старые обновления Windows 7 выборочно. Для этого можно воспользоваться не менее простой методикой.

В «Панели управления» (control) выберите раздел программ и компонентов, в окне с представленным списком приложений перейдите к пункту просмотра установленных апдейтов, который расположен в меню слева, пролистайте список, отметьте ненужный более пакет (все названия системных обновлений начинаются с литер «КВ»), после чего просто нажмите кнопку удаления вверху. По завершении всех действий не забудьте выполнить перезагрузку системы.
Использование программ-деинсталляторов
Теперь давайте посмотрим, как удалить старые файлы обновления Windows 7, используя для этого автоматизированные приложения. Для примера возьмем программу iObit Uninstaller, которая считается одной из самых мощных в своем классе.

В меню приложения перейдите к разделу обновлений Windows (он может вызываться либо из списка слева, либо через нажатие кнопки справа вверху), затем отсортируйте пакеты по дате установки, отметьте ненужные и нажмите кнопку деинсталляции. Использование таких утилит удобно тем, что избавиться от апдейтов можно в пакетном режиме, то есть удалить несколько штук за раз. Стандартными средствами системы выполнить такую операцию невозможно (обновления придется удалять по одному).
Примечание: вторым и третьим способом также можно избавиться от ненужных самостоятельно устанавливающихся пакетов «Офиса».
Как полностью отключить установку апдейтов?
Как удалить старые обновления Windows 7, разобрались. Но ведь основная проблема состоит как раз в том, что при активированной автоматической установке апдейтов, система все равно будет их искать и инсталлировать, независимо от того, нужны они пользователю или нет. Тут можно поступить двояко. В первом случае в «Центре обновления» можно активировать ручной поиск и исключить из списка ненужные пакеты (особенно часто это необходимо для предотвращения установки сбойных апдейтов, вызывающих критические ошибки).

Во втором варианте можно отключить «Центр обновления» и вовсе, воспользовавшись для этого разделом служб (services.msc), где нужно остановить указанные на изображении выше службы и в поле типа старта выставить ручной запуск. Опять же, после сохранения опций желательно выполнить полный рестарт компьютера (не выход из системы или учетной записи, а именно перезагрузку).
Примечание: для отключения инсталляции апдейтов только офисных приложений достаточно деактивировать пункт поиска и установки обновлений для других программных продуктов корпорации Microsoft.
Итог
В принципе, проблема того, как удалить старые обновления Windows 7, может быть решена и за счет создания специальных ключей в системном реестре с последующим запуском автоматизированного процесса из командной консоли или при помощи инструментария PowerShell, но такие процедуры для рядового пользователя могут показаться слишком сложными в освоении, поэтому они и не рассматривались. Кроме того, можно ведь и в реестре натворить бед, причем таких, что и вся система откажется работать (если кто не знает, все изменения сохраняются автоматически, а возможности отменить или откатить выполненные действия нет абсолютно никакой). Но, возвращаясь к основному вопросу, можно сказать, что и трех перечисленных методов обычным юзерам хватит, что называется, с головой. К тому же именно применением таких методик, как бы вы ни старались, ущерба функциональности самой системы вы не нанесете, даже несмотря на то, что практически все выпускаемые апдейты ориентированы на устранение проблем с безопасностью.
У многих пользователей ПК часто после обновления или переустановки Windows появляется директория «Windows.old», если, к примеру, вы обновите Windows 8 до Windows 10 . В такой папке хранятся все файлы предыдущей ОС, а также все файлы пользователей и программ. Вся эта информация занимает много места на вашем жестком диске. В зависимости от объёма пользовательских данных предыдущей ОС в некоторых случаях эта директория может достигать десятки гигабайт. Поэтому мы постараемся подробно разобраться с этим вопросом.
Система сохраняет предыдущую версию для дальнейшей возможности вернуться к ней (выполнить так называемый Даунгрейд ). Как правило, такая возможность временная, и если ей не воспользоваться, то папка будет удалена автоматически.
Процесс удаления в восьмерке
Рассмотрим пример удаления директории «Windows.old» после обновления семерки до Windows 8. Для этого переходим к нашим локальным дискам , нажав Win + E . Выбираем локальный диск с установленной Windows и переходим к его свойствам, как показано на рисунке.
В окне свойств диска нажимаем кнопку .

Должно появиться окно анализа «Очистка диска».

После этого появится окно «Очистка диска (C:)», где следует нажать клавишу Очистить системные файлы .

Если нажать эту кнопку, система оценит объём удаляемых файлов, и мы сможем перейти к следующему окну. Здесь необходимо поставить одну галочку, как показано на рисунке.

В нашем случае файлы предыдущей ОС составляют 7,92 Гб . После того, как соответствующий пункт выбран, можно смело нажимать кнопку ОК . Запустится очистка диска, при которой удалятся все файлы предыдущей ОС.

Процесс удаления папки в десятке
Удаление директории в десятке очень похоже на процесс стирания папки в восьмерке. Также переходим в проводник. Выбираем локальный диск «C:/» и переходим к его свойствам.

Также кликаем на кнопку .

После клика по кнопке мы увидим такое же окно что и на восьмерке, только немного другого дизайна.

Нажимаем ту же клавишу Очистить системные файлы и переходим к следующему окну.

Выбираем ту же галочку и нажимаем кнопку ОК .
Как видите, процесс аналогичен первому с восьмой версией Windows . На этом примере у нас освободилось 8,36 Гб , что является неплохим результатом.
Также следует помнить, что при удалении директории «Windows.old», стираются пользовательские данные и файлы установленных программ. Структура подпапок с файлами предыдущей ОС изображена ниже.

Этими файлами могут быть мультимедийные данные, документы Word или Excel. Поэтому перед удалением этой папки следует сохранить важные данные, находящиеся в ней.
Удаление папки «Windows.old» с помощью CCleaner
Наиболее оптимальным вариантом является программа для очистки системы CCleaner . Эту программу можно бесплатно скачать с официального сайта www.piriform.com/ccleaner. Установка программы достаточно проста и с ней справится даже начинающий пользователь ПК. Запустив программу, следует выбрать во вкладке «Очистка» пункт «Старая установка Windows », как показано ниже.

Теперь нажимаем кнопку Анализ . Это необходимо для того, чтобы CCleaner проанализировал файлы, которые подлежат очистке, и вывел их полный список в окно программы. На рисунке ниже выделена строка, где содержатся файлы из директории «Windows.old».

После нажатия кнопки Очистка , программа полностью удалит файлы старой ОС.
Ручное удаление
Теперь опишем процесс удаления вручную, то есть, если бы вы производили удаление директории клавишей Delete . Удалив папку с помощью клавиши Delete , можно увидеть такое сообщение.

Это сообщение означает, что у нас нет прав для удаления этой директории. Чтобы правильно задать соответствующие права, зайдите в свойства папки на вкладку «Безопасность ».

Теперь нажмите кнопку Дополнительно . Вы должны попасть в окно дополнительной безопасности этой папки.

Как видно из рисунка, владельцем нашей папки является «СИСТЕМА ». Поэтому нужно выбрать владельцем пользователя, с помощью которого вы зашли в систему и нажать кнопку Применить . После применения прав вы сможете удалить «Windows.old» с помощью проводника клавишей Delete .
Удаление с помощью TakeOwnershipPro
Удалить директорию «Windows.old» можно простой утилитой TakeOwnershipPro , которую вы сможете загрузить на сайте http://www.top-password.com/download.html. После установки утилиты она появится как отдельный пункт контекстного меню проводник а. Для удаления директории зайдем в контекстное меню для удаляемой папки и выберем пункт «TakeOwnershipPro ».

После нажатия запустится окно программы, где будет произведено сканирование и назначение прав для файлов и директорий, чтобы в последствие их убрать.

Сканирование может длиться две минуты и дольше, время зависит от размера удаляемой папки. Дождавшись завершения сканирования, нажмите кнопку Take Ownership . После чего папка примерно через две минуты будет окончательно удалена.
Заключение
После прочтения этого материала у вас не должно больше возникать вопроса, почему я не могу удалить папку «Windows.old». Сделав это, вы освободите гигабайты свободного места на вашем винчестере. Также хочется напомнить, что удаляя эту директорию, вы удаляете все пользовательские данные предыдущей ОС. Поэтому при необходимости, нужно сделать резервные копии этих данных.
Видео по теме
Надо в «Главном меню» перейти в раздел «Настройки», а в нем выбрать пункт «Удалить личные данные». Выбор этого пункта диалоговое окно, где вам нужно развернуть полный перечень хранимых браузером данных, которые можно назначить к удалению. Для этого щелкните метку «Детальная » и отметьте все типы данных, которые надо . Пункт «Очистить историю посещенных » тоже есть в этом списке. Обратите особое внимание на опцию удаления паролей - снимите метку с этого пункта, если хотите их сохранить. В завершение нажмите кнопку «ОК».
В Mozilla FireFox для очистки надо в меню открыть раздел «Инструменты» и выбрать пункт «Настройки». В появившемся окне «Настройки», на вкладке «Приватность» нажмите самую нижнюю кнопку - «Очистить сейчас». Это откроет диалоговое окно «Удаление личных данных», где вам надо поставить отметку напротив пункта «Журнал ». Если нужно удалить и другие данные - сделайте соответствующие отметки. Затем нажмите кнопку «Удалить сейчас».

В Internet Explorer чтобы добраться до опции «Удаление обзора», вам надо в разделе «Сервис» выбрать пункт «Удалить обозревателя». Это откроет окно из нескольких секций. В секции «Журнал» вам нужно щелкнуть кнопку «Удалить историю». Обозреватель потребует подтверждения операции - нажмите «Да».

В браузере Google Chrome достаточно нажать сочетание клавиш CTRL + SHIFT + DEL, чтобы открылось окно с заголовком «Очистить данные ». Можно выбрать и длинный путь - щелкните пиктограмму с изображением гаечного ключа в правом верхнем углу, выберите в меню раздел «Инструменты», а в нем пункт «Удаление данных о просмотренных документах». В окошке очистки данных просмотров вам нужно указать период и поставить метку напротив пункта «Очистить историю просмотра», а затем нажать кнопку «Удалить данные о просмотренных страницах».
В ситуации, когда компьютер начинает медленно работать единственным верным выходом среди рекомендаций по самостоятельной настройке компьютера вы найдете переустановку операционной системы, но не всегда это выполняется корректно, поэтому дальше возникает необходимость убрать старый windows после установки нового. Обычно установка ОС производится на чистый раздел, но если так случилось, что вы установили новую операционную систему windows туда же (в тот же логический диск), куда и старую, то она автоматически уберет файлы старой операционной системы в папку под названием «windows.old». После того как все нужные файлы были сохранены, папку со старой ОС можно удалить. Тем более что место на жестком диске никогда не бывает лишним. Сделать это можно двумя способами.
Удаление средствами windows
Вот вы уже самостоятельно разобрались в настройках биоса на компьютере, ваша новая система запущена и вы готовы к работе. Но чтобы она была ничем не затруднена, в корпорации Microsoft уже успели подумать над тем, как удалить старый windows после установки нового удобно для пользователя, поэтому добавили такой пункт в стандартное ПО как «Очистка диска». Все выполняемые работы будем производить в операционной системе windows 7. В других операционных системах семейства windows порядок будет такой же. Давайте пошагово разберем, как это работает:
- Нажмите кнопку «Пуск» (в левом нижнем углу экрана).
- Введите в строке поиска «Очистка».
- Вверху окна выберете «Очистка диска».
- Откроется выбранное предыдущим действием приложение.
В появившемся окне выберете диск, где ранее была установлена операционная система и нажмите OK. Дальше программа оценит, сколько места на диске можно освободить и откроет следующее окно, в котором необходимо поставить галочку в пункте «Предыдущие установки windows» и нажать ОК. Программа спросит повторно, хотите ли вы удалить файлы. Соглашайтесь, нажимайте «Удалить файлы», и через несколько минут файлы предыдущей установки windows будут удалены.
Открыть программу, которая очистит диск, можно еще одним способом. Нажать «Пуск», далее «Все программы». Затем выбираем «Стандартные», в них - «Служебные», а после «Очистка диска».
Удаление старой установки windows вручную
Если вы по какой-то причине желаете удалить папку со старой версией windows вручную, то придется немного повозиться и выполнить ряд настроек.
Для начала необходимо войти в систему под административной учетной записью с полными правами. Иначе вы не сможете удалить паку.
Теперь давайте выполним настройки поэтапно:
- Откройте «Мой компьютер».
- Откройте диск с установленной операционной системой (например, локальный диск C).
- Найдите папку «windows.old».
- Щелкнув правой кнопкой мышки по папке, откройте контекстное меню и выберете строчку «Свойства».
- В раскрывшемся окне выберете вкладку «Безопасность».
- Нажмите кнопку «Дополнительно» - перед вами откроется окно «Дополнительные параметры безопасности для windows.old».
- Перейдите на вкладку «Владелец» и нажмите кнопку «Изменить».
- В следующем окне выберете в качестве владельца свою учетную запись, то есть ту запись из-под которой будет выполняться удаление, и нажмите «Применить».
- Вы увидите сообщение о том, что вы стали владельцем папки windows.old - нажимайте OK и закрывайте окно свойств.
- Можете приступать к удалению папки со старой операционной системой windows.
Удалить папку тоже можно двумя способами. Первый - щелкнуть правой кнопкой мышки по значку папки и выбрать пункт «Удалить». Согласиться с тем, что вы желаете удалить папку. Затем очистить корзину. Второй - выделить папку щелчком левой кнопкой мышки, на клавиатуре одновременно нажать клавиши Shift+Del, согласиться с удалением. Папка удалится мимо корзины, то есть ее не надо будет очищать.
После того как вы справились с установкой новой ОС и удалением старых файлов, рекомендуем почитать статью о драйверах для windows 10, поскольку не все из них идут в установочном пакете. Если вы еще не переходили на новую систему, то узнать, как скачать драйвера для «семерки», вы можете здесь.
Очистка меню загрузки
После того как вы установили новую операционную систему в тот же раздел, у вас может появиться проблема в виде меню, которое при загрузке предлагает выбрать, какую ОС выбрать. Эту проблему решить достаточно просто.
- Нажмите «Пуск»;
- В строке поиска наберите msconfig;
- Выберете эту программу в результатах поиска;
- В следующем окне перейдите на вкладку «Загрузка»;
- Выберете старую операционную систему;
- Нажмите кнопку «Удалить», после чего программа сообщит о необходимости перезагрузки;
- Перезагрузите компьютер.
После всех перечисленных действий операционная система загрузится в обычном режиме и меню с выбором операционной системы больше не появится.
В том, как удалить старые установки windows нет ничего сложного, главное - определиться со способом выполнения. Теперь вы можете приступать и к настройкам звука на компьютере, и к настройке драйверов, сети и прочего со спокойной душой. Помните: для того чтобы избежать процедуры удаления предыдущих версий операционных систем, рекомендуется проводить установку windows на заранее отформатированный раздел. Тем самым вы спасете свою новую операционную систему от мусора в виде программ и файлов предыдущей версии windows.
Прочтите также: - Как настроить наушники на компьютере windows 7 - Как настроить локальную сеть между двумя компьютерами - Настройка сети windows 7 - Как настроить микрофон на компьютере windows 7 - Как раздать wifi с ноутбука windows 7 - Настройка Skype на ноутбуке windows 7
←Вернуться
bitu.ru
Удаление старого windows после установки нового
После установки новой виндовс на винчестере остаются файлы от старой версии, которые могут занимать несколько гигабайт дискового пространства. Более того, в меню загрузки предыдущие версии виндовс продолжают «висеть», предлагая с них загрузиться пользователю. К тому же они засоряют винчестер ПК и тормозят его работу. Итак, как удалить старую винду?
Через меню очистки диска
Убрать старую версию windows можно через утилиту очистки диска, которая есть во всех ОС Microsoft, включая windows 10
Заходим в «Компьютер» и кликаем правой кнопкой мыши на иконку раздела, где была предыдущая версия. Выбираем пункт «Свойства», дальше – «Очистку диска».
Система начнет сканировать данный раздел на наличие trash-файлов; в их числе будет пункт «Предыдущие установки виндовс»
Проверьте, чтобы он был отмечен галочкой. Подтвердите удаление. windows еще раз спросит, хотите ли вы продолжить операцию – нажимайте «ОК». Через несколько минут утилита осведомит вас о том, что все trash-файлы были удалены.
Утилиту очистки диска можно вызвать другим способом: кликните левой кнопкой манипулятора «Пуск» и в строке поиска введите слово «Очистка» (работает и для windows 10/windows 8.1). В появившемся перечне выберите пункт очистки диска. Кликните кнопку «Enter». Утилита предложит выбрать раздел, где будет произведена операция очистки
Предыдущую версию windows можно обнаружить и удалить посредством других программ-очистителей. Можно воспользоваться, к примеру, CCleaner, последняя версия которого была оптимизирована для работы с windows 10. Можно устанавливать и другие утилиты – Glary Utilities, IOBit Advanced Care и так далее. Главное, чтобы они поддерживали работу с windows 10/8.1/7.
Удаление папки «windows.old» и корректирование меню загрузки
Бывает такое, что ни стандартная утилита-чистильщик windows, ни сторонняя не могут найти старые файлы. Это приводит к тому, что пользователю приходится самому искать папку «windows.old», удалять ее, а затем через виндовсовское меню конфигурации загрузки отключать функцию выбора уже несуществующей версии. Но для этого нужно установить права системного администратора
Как это сделать? Очень просто: нажимаете комбинацию клавиш Win+R, вводите secpol.msc и кликаете «Enter». В появившемся левом меню дважды кликаете на «Локальные политики», затем – «Параметры безопасности». После этого, теперь уже в правом окошке, ищите пункт «Учётные записи: Состояние «Администратор». Дважды по нему кликаете и переключаем с «Отключен» на «Включен» и сохраняете изменения.
После этого нужно перезагрузиться и запустить новую (не старую!) версию операционной системы. После основной стадии загрузки windows предложит вам зайти через две учетные записи, среди которых будет администраторская. Заходим именно через нее. Все, теперь можно баловаться с системой на правах системного администратора.
Теперь нужно через «Проводник» зайти в тот раздел, где расположена папка «windows.old» и удалить ее. Для этого нужно кликнуть правой кнопкой манипулятора по иконке данной папки и выбрать пункт «Свойства». Затем нужно кликнуть на «Безопасность» и дальше – на «Дополнительно». Среди предложенных вкладок выбираем «Владелец», нажимаем кнопку «Изменить» и выбираем ту учетную запись, из-под которой будет проводиться удаление. Сохраняем изменения кнопкой «Применить» и кликаем «ОК».
Появится сообщение, что мы стали владельцем данного каталога. Нажимаем «ОК». Теперь можно удалять папку «windows.old» (после последующего ее перемещения в «Корзину» данный каталог нужно убрать и оттуда).
Теперь нужно зайти в меню конфигурации загрузки. Нажимаем комбинацию клавиш Win+R, вводим msconfig и кликаем «Enter». Переходим к вкладке «Загрузка» и выбираем предыдущие версии windows. Нажимаем кнопку «Удалить»
Компьютер выдаст уведомление о необходимости перезагрузки. Соглашаемся и перезапускаем систему. Все, вопрос «как удалить старый windows» решен.
secretwindows.ru
Как удалить папку windows old (старый windows) | Компьютер для чайников
Не отформатировав системный диск до переустановки windows, вы получите обузу в виде файлов прежней операционной системы (ОС), хранящихся в каталоге windows.old и занимающих десятки гигабайт. Кроме того, останутся системные папки старого профиля и уже неработающий вариант в меню загрузки ОС. Избавиться от этого мусора необходимо для нормальной работы компьютера. В статье мы пошагово объясним, как удалить следы старой windows.
Удаление windows.old
Эта папка находится на диске C и хранит личные данные пользователя старой windows, например, документы. Каталог можно открыть, просмотреть содержимое и скопировать нужные файлы. Обычным способом windows.old не сотрешь. Для этого нужно выполнить последовательность действий:

Удаление старых системных папок
Открыв папку «Пользователи» на диске C, вы увидите системные папки, оставшиеся от старой windows. Их не удалить ни из проводника, ни специальными программами. Для этого понадобится получить права владельца:

Получив необходимые права владельца папки, можно спокойно ее отправлять в Корзину.
Правка меню загрузок
Из командной строки «Выполнить»
С помощью этого способа вы можете убрать ненужные варианты из меню загрузчика навсегда.

Из системных настроек
Этот вариант позволит скрыть ненужные загрузки при старте компьютера.
- Нажмите «Пуск» + Pause.
- Перейдите в «Дополнительные параметры».
- В меню «Дополнительно» в разделе «Загрузка…» нажмите «Параметры».
- Уберите «птичку» с пункта «Отображать список ОС» и нажмите «Ок».
Особенности windows XP
За менеджер загрузок версий windows здесь отвечает файл boot.ini. Он находится в скрытом виде в корневом диске С и его можно отредактировать в обычном блокноте. Лучше этого не делать: ошибка при правке приведет к отказу системы. Более безопасный способ – воспользоваться настройками, описанными выше (убрать список загрузок ОС). Решать вам. Мы лишь дадим совет, как править boot.ini:
- Нажмите «Пуск», щелкните правой клавишей мышки на «Мой компьютер». Из меню выберите «Свойства».
- Во вкладке «Дополнительно» нажмите на «Параметры» в подразделе «Загрузка».
- Выберите «Правка» для открытия boot.ini.
- Сделайте резервную копию для отката системы в случае сбоя при загрузке. Откройте «Файл»-«Сохранить как», выберите имя файла и путь его записи. Название может быть наглядным для удобства поиска, например, «backup.boot.ini».
- В исходном файле выделите мышью строку со старой windows и сотрите ее. Нажмите «Файл» - «Сохранить».
После перезагрузки меню с вариантом старой ОС не появится. Будет загружаться только установленная windows.
Удаление старого профиля
Данные старых профилей хранятся на винчестере и в ветках реестра. Корректное удаление очистит систему от всех следов ненужного профиля.
 Загрузка... Опубликовано: 20.03.2016
Загрузка... Опубликовано: 20.03.2016 Как удалить папку windows old (старый windows)
dontfear.ru
Как удалить windows old из windows 10
- 1 Избавляемся от старого
- 2 Если сразу не получилось
Приятным дополнением к новой операционной системе windows 10 является тот факт, что можно сделать откат на предыдущую ось. При этом сохраняются все фалы пользователя, настройки и программы. К сожалению, за это приходится заплатить очень большую цену в виде лишения определенной части пространства жесткого диска. Да, существует некая папка windows.old, которая хранит старую версию. Так 10 поколение совершенно спокойно может вернуть пользователю всё то, что у него было до установки.
Тем не менее, папка old огромна по своим размерам, так как необходимо большое количество данных для корректного отката. Такую папку многие пользователи желают удалить. Ну, в самом деле, windows 10 так прекрасно выглядит, а все ошибки, скорее всего, исправят в недалёком будущем. Таким образом, встает вопрос, как же удалить эту уже никому ненужную папку old, чтобы дать системе свободно дышать и не хранить внушительную кучу старого хлама? На этот счёт существует определённая несложная последовательность действий.
Избавляемся от старого
Папка old на компьютере образуется в том случае, если пользователь автоматически перешёл с windows 7 или 8 на 10 серию. Также, она может возникнуть, если провести чистую установку без форматирования жесткого диска. Часто она разъедается на несколько гигабайт, которые бывают очень ценны при текущих стоимостях винчестеров.
Следует помнить, что если потереть папку old на своём компьютере, то безболезненно вернуться с windows 10 на свою старую систему уже не получиться.
Так что к такому решению следует подходить крайне взвешенно. Итак, если все сомнения отметены прочь, то:
- Нажимаем на клавиатуре Win + R, что запускает специальное окно Выполнить.
- Вводим команду в появившемся окне: cleanmrg и щёлкаем по OK.
Посмотрите ещё: После установки windows 10 не работает видеокарта
- Таким образом, стартует стандартная очистка диска.
- В появившемся окне надо нажать на кнопку Очистить системные файлы.
- Надо просмотреть список тех файлов, которые windows 10 предлагает безвозвратно удалить. Среди них окажется любопытный пункт под названием Предыдущие установки windows. Это и есть та папка old, которая самым наглым образом пожирает свободное место на жёстком диске. Проставим на неё галку и отправим её в небытие при помощи кнопки OK.
- Последним этапом ожидаем, когда место на жёстком диске будет очищено.
Таким нехитрым образом можно удалить папку под названием windows.old. Но windows 10 – система коварная, она полна неприятных сюрпризов. Поэтому в некоторых случаях можно просто не удалить папку old по непонятным для пользователя причинам. В этом случае есть контрмеры.
Если сразу не получилось
Открываем замечательный интерфейс командная строка, который всегда выручает в трудную минуту. Естественно, делать это нужно под правами администратора. Далее вводим команду: RD /S /Q C:\windows.old. Конечно, эта папка должна находиться именно на диске C. Давим на Enter и ожидаем результата.
Существует ещё один способ удалить папку old. Для этого следует:
- Запустить Планировщик заданий, который есть возможность открыть через поиск.
- В открывшемся списке заданий необходимо отыскать SetupCleanupTask.
- Щёлкаем по данному заданию правой кнопкой мыши и выбираем в выпадающем меню Выполнить.
В конце процесса папка old должна исчезнуть навсегда.
(Visited 3 186 times, 1 visits today)
windowsprofi.ru
Как удалить старую/вторую windows
Александр Шихов, 12.12.2013 (обновлено 11.07.2017)
После установки новой операционной системы поверх или параллельно (в другой раздел) предыдущей встает вопрос, как избавиться от остатков старой версии. Прежняя windows, если она установлена в этот же раздел, получает имя windows.old и не мешает основной системе. Если же старая операционная система установлена в другой раздел, то имя папки остается прежним, но новой системе это тоже не мешает. Все, казалось бы, хорошо, но есть две проблемы. Во-первых, старая система занимает полезное место и объем может быть более чем внушительный. Во-вторых, она присутствует в меню загрузки, которое мы видим при включении компьютера. Как же отделаться от старой windows?
Почему нельзя просто удалить старые файлы?
Старые системные файлы просто так удалить не получится. Мешает отсутствие доступа к папке у пользователя текущей версии windows. Обычно возникает такое сообщение.
Внимание! Приступайте к удалению старых каталогов windows и Program Files (файлы программ) только после того, как перенесете все их данные в новую windows!
Если новая система установлена в том же разделе, что и старая
В этом случае нам надо просто очистить старые системные файлы, включая папку windows.old. Для этого мы используем программу «Очистка диска», которая входит в состав операционной системы. Подробную инструкцию можно найти на сайте Microsoft.

Кстати, таким же способом вы можете удалить ненужные обновления windows и ряд других служебных файлов.
Если новая система установлена в другой раздел
Удаляем старую windows из меню загрузки
Для наведения порядка в меню загрузки открываем «Дополнительные параметры системы» (для этого нажмите Win-Pause и выберите одноименный пункт).

Теперь снимаем галку «Отображать список систем…». Все: старая операционная система не будет появляться в меню загрузки при старте компьютера.
Для любителей контролировать все параметры запуска предлагаем способ с прямым редактированием этого меню. Нажимаем Win+R и в появившемся окне пишем msconfig.

Старую систему из списка просто удаляем.
Удаляем старые системные файлы
А теперь займемся удалением самого каталога windows старой системы. Для этого находим его на диске и открываем свойства папки.

Здесь выбираем «Безопасность» и нажимаем на кнопку «Дополнительно».

Чтобы стать владельцем папки, наберите имя пользователя, под которым вы работаете в указанное на картинке поле.

Не забудьте установить галки «Заменить владельца подконтейнеров и объектов» и «Заменить все записи …», нажмите Ок.
Теперь вы владелец папки и в ваших силах удалить каталог. Во время удаления может выйти вот такое сообщение.

Поставьте галочку «Выполнить для всех…» и нажмите Продолжить.
Помните, что после удаления старых системных файлов путь назад будет закрыт. Так что не спешите с этим. Убедитесь сначала, что все нужные вам программы и данные перенесены в новую систему.
← Понравился материал? Читайте нас на Facebook
В сегодняшней пошаговой инструкции Мы с Вами рассмотрим удобный способ удаления истории посещаемости в интернет браузере, очистим кэш , удалим cookie файлы , а также очистим историю загрузок файлов. Напомню, делать Мы это будем в самом популярном в мире интернет браузере Google Chrome .
Для того чтобы очистить кэш (временные файлы) в браузере гугл хром, Вам понадобится на своём персональном компьютере выполнить следующие операции:
Открыть google chrome (в правом верхнем углу прямо над кнопкой "Закрыть"), нажав на кнопку с изображением трех горизонтальных линий. После выполнения этого действия откроется дополнительное меню интернет браузера.

В этом пункте меню необходимо навести курсор на пункт «История» или «Инструменты» в выпадающем меню нажать > удаление данных о просмотренных страницах.
Также в браузере Google Chrome есть очень удобные горячие клавиши для выполнения этих действий.
Комбинация клавиш CTRL+H (одновременное нажатие) в любом окне браузера приводит к открытию вкладки «История» В этой вкладке можно нажать на кнопку "Очистить историю". После выполнения этого действия откроется новая вкладка с выбором действий. Вы можете выбрать самостоятельно какие данные удалить и за какой период. К примеру, можно удалить информацию посещений за последний час, день, неделю или удалить историю за все время работы с браузером гугл хром. Для этого нужно установить все флажки и выбрать "За все время". Все данные просмотров будут уничтожены навсегда.
Если Вы выбираете другое действие, не забудьте в открывшемся окне установить галочки напротив тех данных, которые необходимо удалить. К примеру, Вы не хотите удалять данные форм автозаполнения (функция помогает автоматически заполнять веб-формы, такие как сохранение логина и пароля при входе в почтовый ящик или форму входа на сайт в контакте ). Если Вы хотите, чтобы данные формы ввода остались, необходимо снять две галочки с пунктов: "Очистить сохранённые пароли" и "Очистить сохранённые данные автозаполнения форм".

Приступим к описанию второго способа удаления данных при помощи сочетания горячих клавиш
Ctrl+Shift+De l (+ подразумевают под собой одновременное нажатие всех этих клавиш )
После нажатия клавиш Ctrl+Shift+Del откроется форма «Очистка истории», с которой Вы уже знакомы из описания выше.
Я надеюсь, что выполнение всех этих несложных действий не составило для Вас хлопот, но если что-то непонятно, то Вы можете оставить комментарий. Мы обязательно ответим.
Дорогой читатель!
Возможно, тебя заинтересуют следующие статьи: