
Как выставить будильник на андроиде. Как настроить будильник, время и часы в Android? Приложения с будильником для смартфона
В повседневной жизни время играет важную роль. С его помощью люди придерживаются определённого режима: начинают рабочий день вовремя, ходят на обеденный перерыв, проводят деловые встречи и прочее.
Стандартный будильник сейчас есть в каждом жилом помещении. Настройкой его на мобильном телефоне или других устройствах уже не новость. А можно ли завести будильник на ноутбуке? Несомненно, есть такая возможность. Просто не все о ней знают.
Два основных метода его включения:
- с помощью стандартных утилит;
- установленных на ноутбук программ.
Стандартные утилиты Windows
Чтобы установить будильник на ноутбуке можно воспользоваться встроенным в операционную систему Windows 7 планировщиком заданий.
Для его вызова следует зайти в меню Пуск, потом в строке поиска вписать слово Планировщик .
Можно воспользоваться вторым способом:
- меню «Пуск»;
- затем «Панель управления»;
- выбрать «Систему и безопасность», «Администрирование»
- и, наконец, «Планировщик заданий»;
- справа в открывшейся части окна следует – «Создать задачу»;
- выбирая вкладку «Общее», нужно вписать имя задачи. Например, назвать её Будильник. В описании - указать «Включение»;
- следующая вкладка «Триггеры». Кликнуть – «Создать».
Если пользователю нужно, чтобы звонок каждый день срабатывал в тоже время, то следует задать для этого определённые данные.

- подтвердить, и зайти в графу «Действие»;
- в выпадающем списке выбрать «Запуск программы»;
- нажать «Обзор» и определиться с музыкальным файлом, который будет звучать при срабатывании звонка;
- сохранить выбор;
- переключиться на закладку «Условия»;
- поставить птичку «Пробуждать компьютер для выполнения задачи»;
- перейдя в «Параметры», пользователь может сам внести коррективы, когда понадобится.
На этом установка завершена. Главное, не забыть оставить компьютер в спящем режиме, включить звук.
Чтобы в него перейти, нужно выполнить следующие настройки в Панели управления:
- в списке выбрать «Электропитание»;


- установить временной промежуток для перехода в спящий режим.
Специальная программа Free Alarm Clock
Программа Alarm Clock очень простая и бесплатная. Установив ее на компьютер или ноутбук, она не позволит опоздать с подъёмом.
Достаточно выбрать приятную для слуха мелодию и пробуждаться с удовольствием. В нём предусмотрено добавление сообщения, появляющегося на экране в момент звонка.
Кроме того, он может выводить компьютер из режима сна и включать питание монитора. Будильников можно выставить столько, сколько необходимо и редактировать их в любой момент.
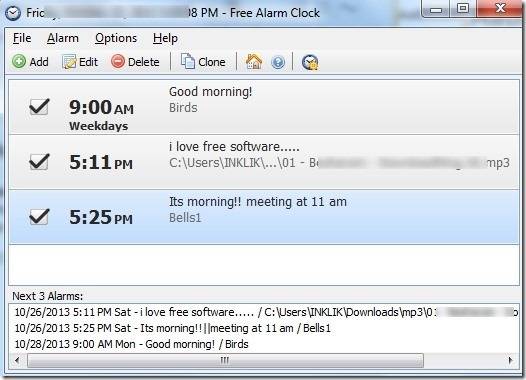
Он поддерживает большое количество звуковых форматов:
- aiff;
- aifc;
- flac;
- com и прочие.
Кроме основной функции в Alarm Clock есть:
- добавление сигнала с сообщением;
- установка повтора ежедневного расписания.

Сигналы, которые он способен воспроизводить, можно сохранить как резервные файлы формата *.alm.
Сообщения пользователь сможет откорректировать в любое время.

Если говорить о режиме повтора, то его можно устанавливать или отменять. Отсрочить получится от одной до десяти минут.
Работа с ним несложная. Для этого используют кнопку Add, что означает – Добавить, для установки сигнала. В открывшемся новом окне нужно выбрать время сигнала, периодичность повторения, вставку текстового сообщения, которое его сопровождает.
Если пользователь хочет слышать мелодию, которая хранится на компьютере, то достаточно указать её.
Для некоторых опций есть возможность их включения или выключения:
- повторение звука;
- вывод ПК из ждущего режима;
- включение монитора;
- установка расписания звонков.
В случае необходимости изменения настроек можно воспользоваться кнопкой Edit.
Вывод получается сам собой - программа пригодится всем, кто боится проспать.
Для операционной системы Windows 8 все настройки выполняются также пошагово аналогично седьмой версии.
Видео: установка будильника
Как ставить будильник на ноутбуке в AIMP
Существует ещё один очень удобный способ выставления будильника на ноутбуке. Для этого используют известный проигрыватель AIMP.
Алгоритм действий:

Недавно большинство моих родственников начали использовать смартфоны, работающие на операционной системе Android . И это хорошо, так как до этого в их распоряжении были достаточно старые кнопочные устройства , с практически отсутствующим функционалом. Однако смена средства связи не может одномоментно искоренить все привычки выработанные на протяжении многих лет. Одной из таких привычек является неправильное использование стандартной функции любого современного смартфона - будильника . Поэтому сегодня я решил разобрать все его функции, а так как он является частью приложения "Часы" , то попутно коснуться остальных его элементов - таймера и секундомера , чтобы в будущем просто делиться ссылкой на эту статью , с теми у кого возникнут проблемы. Вы можете поступать точно также , если среди ваших близких или друзей есть те, кому сложно освоиться с новым для них устройством.
Время
Поскольку настройка будильника напрямую зависит от текущего в устройстве времени , то нужно убедиться, что оно настроено правильно. Первый раз Android предлагает указать местное время при первом запуске смартфона или планшета, но если вы забыли это сделать, указали неправильные данные или настройки просто сбились, то следует пройти в "Настройки" , спуститься до раздела "Система" и нажать на пункт "Дата и время" .
Путь к настройкам даты и времениЗдесь можно детально настроить время, отображаемое на мобильном устройстве.
- Дата и время сети . Всего в этом разделе настроек присутствует три варианта, но наиболее подходящим для абсолютно любого пользователя будет "Синхронизировать время по сети", так как он обеспечит наиболее точный показатель текущего времени, получая данные из интернета, к которому есть постоянный доступ практически у каждого владельца смартфона. Причем если устройство теряет доступ к интернету, то время не сбрасывается и продолжает отображаться с той же точностью. Кроме того, с интернетом синхронизируется не только время, но и дата, поэтому данный вариант настройки просто незаменим. "Использовать время GPS" - вариант, который я не рекомендую включать из-за его сомнительной точности отображаемых данных, а также привязанности настройки к включенному модулю GPS, жадно потребляющему заряд аккумулятора. "Выкл" - отключает синхронизацию даты и времени, что позволяет вам самостоятельно выставить значение этих параметров, но стоит учитывать, что указать точной время вручную крайне сложно.
- Часовой пояс сети . Функция, которую лучше всего держать отключенной, так как если она будет активна, то с вероятностью 90% будет указываться текущее время в другой части планеты.
- Дата. Время . Если включен параметр "Синхронизировать время по сети", то настройки будут недоступны для редактирования. Чтобы получить доступ к их изменению, требуется выбрать вариант "Выкл" в "Дата и время сети", но делать это не рекомендую.
- Часовой пояс . Здесь требуется указать ваш часовой пояс. Если вашего населенного пункта нет в списке, то скорее всего придется определить ваше GMT (Среднее время по Гринвичу) методом рандомных попыток. Если же ваше GMT вам известно, то проблем возникнуть не должно.
- 24-часовой формат . Желательно включить, чтобы время отсчитывалось в двадцатичетырехчасовом формате, а не двенадцатичасовом, что на практике удобнее для понимания и ориентирования.
На этом настройка времени в устройстве на Android может быть завершена.
Будильник
Собственно именно будильник стал основой для написания этой статьи, так что приступим. Стоит начать с того, что количество будильников создаваемых в приложении "Часы" практически безграничное . Но это не означает, что требуется создавать их по 5-10 штук для одного пробуждения . Напротив, возможность создать несколько точек для проигрывания пробуждающего сигнала создана для того, чтобы настроить их на разные дни и для разных ситуаций .
Чтобы начать настройку "Будильника" , требуется зайти в приложение "Часы" , иконку которого можно найти в "Меню приложений" , либо в любом месте рабочего стола, если вы ее туда поместили . После запуска перед вашими глазами появится одна из четырех вкладок , но нам нужна самая первая , та на которой изображен будильник .
Настраиваем будильникВ ней уже будет создано несколько вариантов, но они нас не интересуют, поэтому нажимаем на кнопку со знаком "+" и приступаем к настройке.
- Для начала нам требуется указать время , в которое мы хотели бы проснуться. Первым шагом указывается необходимый час , вторым необходимая минута . Причем выбрать час можно простым нажатием по необходимому значению, а минуту путем перетягивания кружка по циферблату , чтобы добиться точного попадания. Если час выбран неправильно, то вернуться к его настройке можно путем нажатия по значению над выбором минут . Когда необходимое время будет выбрано, нажимаем "ОК" .
- Будильник создан, но теперь его нужно настроить. Если планируется использовать заданное время с какой-либо периодичностью, либо в определенные дни, то необходимо поставить галочку напротив пункта "Повторять" . После этого, чуть ниже, появятся кружки, символизирующие дни недели, где нажатиями можно выбрать в какие дни будильник должен работать .
- Чтобы изменить мелодию, которая будет играть при срабатывании будильника, нужно нажать на колокольчик , расположенный чуть ниже "Повторять" и дней недели . После нажатия откроется список всех стандартных звуков Android подходящих для пробуждающего сигнала. Если они вас не устраивают , или с самого начала хочется установить свою любимую песню, то нажмите на пункт "Больше мелодий звонка..." . Далее откроется список с аудио-файлами, которые хранятся в памяти вашего устройства или на карте памяти. Выбирайте любое из них и нажимайте "ОК" .
- Также рядом с колокольчиком можно установить галочку напротив пункта "Вибросигнал" , тогда смартфона при срабатывании будильника будет вибрировать , что создаст дополнительный шум и повысит шансы на пробуждение .
- В графе описание можно указать текст, который будет отображаться на экране в момент срабатывания сигнала , либо просто дать название будильнику , например "На работу" или "В аэропорт".
Обычно на этом этапе большинство считают, что будильник настроен полностью и больше добавить нечего, а значит для его более гибкого использования необходимо создать несколько других с промежутком в 1-3 минуты. Но делать это не нужно! Ведь для этого существуют дополнительные параметры , получить доступ к которым можно, перейдя в раздел "Настройки" после нажатия кнопки опций в правом верхнем углу .
Дополнительные настройки будильникаЗдесь располагаются настройки самого приложения, но нам нужен раздел "Будильник" .
- Автовыключение . Можно настроить время, спустя которое после срабатывания любого из настроенных будильников, они будут выключаться самостоятельно. То есть если вы не проснулись, то будильник выключится сам и больше не будет вас будить. Поэтому считаю, что полезным здесь является только параметр "Никогда", позволяющий вам самостоятельно решить выключать сигнал или нет.
- Интервал повтора сигнала . Это та самая функция, которую многие пытаются имитировать путем создания нескольких будильников на одно и то же время с небольшим промежутком между ними. Однако поступать так нет необходимости, ведь можно просто указать любое количество минут вплоть до получаса, спустя которое сигнал будет повторяться раз за разом, до вашего самостоятельного отключения.
- Громкость будильника . Все очевидно, здесь можно просто выбрать громкость будильника. Кроме того, на последних версиях ОС Aindroid, громкость можно изменять клавишами регулировки громкости, находясь в самом приложении "Часы", либо в любом другом, но путем нажатия стрелки во всплывающем окошке.
- Постепенно увеличивать громкость . Если включить, то сначала мелодия будет играть тихо, а потом ее громкость будет возрастать. Если отключить, то сигнал сразу будет воспроизводиться с максимальной громкостью, которую вы установили для будильника. На мой взгляд второй вариант эффективнее, поэтому лучше постепенное увеличение отключить. Также можно выбрать промежуток времени, через который громкость будет возрастать.
- Кнопки громкости . Если вам будет удобно пользоваться боковыми клавишами устройства, то вы можете назначить на них одну из двух функций "Отложить" и "Выключить". Первая прерывает сигнал, но он возобновится через время указанное в пункте "Интервал повтора сигнала". Вторая полностью выключает будильник до его следующего срабатывания в другой день. Также можно отключить все действия для боковых клавиш.
- Начало недели . Можно в качестве первого дня недели указать субботу, воскресенье или понедельник. Практической пользы от этой функции нет.
И на этом настройка будильника действительно завершена . Так что, как вы могли убедиться, использую имеющиеся настройки по назначению , необходимость создавать несколько будильников для одного пробуждения отсутствует , как это могло пригодиться на старых кнопочных телефонах .
Часы
Операционная система Android имеет несколько элементов, именуемых "Часами" . Это и отображение времени в панели уведомлений, это и отображение времени на экране блокировки, это и виджеты, добавляющие множество циферблатов, и конечно же это стандартное приложение "Часы" , в котором можно произвести настройку всего, что с ними связано.
Настройка вкладки "Часы"Кроме того в самом приложении имеется вкладка , которая опять же называется "Часы" .
Разберемся со вкладкой "Часы" . Она вторая по счету и по умолчанию в ней просто идет отсчет времени , которое выставлено в системе. Также в нижней части экрана имеется кнопка со схематичных изображением планеты , нажатие по которой откроет огромный список. Состоит он из населенных пунктов со всего мира, а также текущего времени в каждом из них на данный момент. Если отметить любой пункт галочкой , то выбранный город будет отображаться во вкладке "Часы" . Таким образом вы сможете следить за временем не только в месте, где сейчас находитесь, но и в городах, которые вам интересны. Также над списком имеется кнопка поиска , нажатие по которой активирует строку, где можно попробовать ускорить процесс поиска, введя вручную нужное название . Однако стоит учитывать, что если города нет в списке, то добавить его в перечень отслеживаемых нельзя .
Если же нажать кнопку опций в правой верхнем углу , то в разделе "Часы" можно выбрать цифровой или аналоговый стиль отображения времени, а чуть ниже включить параметр, который сделает доступным для вас домашнее время , если вы покинули свой часовой пояс.
Таймер
Крайне простая функция. Здесь просто требуется указать количество времени
, которое таймеру необходимо отсчитать в обратном направлении. В процессе отсчета можно поставить его на паузу
, удалить
, перезапустить
или начать еще один
. После завершения отсчета его можно удалить
, либо начать заново
. В качество мелодии используется сигнал будильника, но ее можно изменить, зайдя в меню "Настройки"
, нажав кнопку в правом верхнем углу. Там же можно включить постепенное увеличение громкости
мелодии, функция аналогичная той, что есть в настройках "Будильника".
Секундомер
Вот и научились
На этом можно закончить. В приложении "Часы" нет ничего сложного , но есть те, кому на самом деле нужно объяснять как им пользоваться . И для этих людей написана эта статья. Если же вы пришли сюда за тем, чтобы узнать как пользоваться другим приложением с аналогичным функционалом, то увы, помочь в данный момент ничем не могу , так как это все сугубо индивидуально и зависит от того, чем вы пользуетесь. Но вы можете написать об этом приложении в комментариях и я обязательно напишу подробную инструкцию по его использованию.
В нашем мире огромная роль отводится времени, ведь оно не только позволяет жить в одном ритме с другими людьми (приходить на работу в одно и то же время, прерываться на обед, посещать какие-либо мероприятия), но и предоставляет возможность планирования своей жизни.
В каждом доме помимо часов обязательно присутствует будильник, который может быть, как самостоятельным устройством, так и частью какого-либо девайса (планшета, смартфона, стереосистемы и так далее).
Несмотря на то, что устройств, позволяющих устанавливать необходимое время, очень много, владельцы компьютеров постоянно пытаются найти способов «установки этого механизма» на свой агрегат.
В этой статье мы попробуем объяснить, как поставить будильник на компьютер или же ноутбук. При этом будут описаны два способа выполнения данной операции, благодаря чему, каждый сможет выбрать наиболее приемлемый.
Способ №1.
Данный вариант предполагает использование предустановленного «опционного пакета», который есть на всех устройствах, базирующихся на Windows 7 и 8.
1. Зайдите в меню «Пуск» и нажмите на надпись «Все программы».
2. Затем выберите папку «Стандартные», а в ее подменю выберите папку «Служебные». Нажмите на «Планировщик заданий».

3. Перед вами появится окно, в нем необходимо нажать на параметр «Создать задачу».

4. Всплывет еще одно окошко, в котором вам и предстоит настроить свою задачу. В поле «Имя» введите любое слово, например, будильник. В поле «Описание» можно вписать любой набор букв.

5. Перейдите во вкладку «Триггеры». Нажмите на кнопку «Создать».

6. Во всплывшем окне вы можете настроить время будильника, его частоту (звонить только сегодня, еженедельно и так далее), а также установить дополнительные параметры (повтор проигрывания и тому подобное). Введите необходимые параметры и нажмите на «Ок».

7. Теперь перейдите во вкладку «Действия». Нажмите на «Создать». Теперь кликните по кнопке «Обзор» и выберите необходимый файл, программу для запуска. Если вы хотите, чтобы в определенное время у вас играла музыка, то выбирать стоит сам файл песни. Помимо этого, вы можете настроить свой будильник так, что вместо привычной для всех музыки, у вас будет запускаться фильм или же какая-нибудь программа. После того, как вы выбрали файл, нажмите на «Ок».

8. Еще есть две вкладки: «Условия» и «Параметры». Они позволяют произвести дополнительные настройки, однако, если вам нужен только будильник, то в них вы можете даже не переходить.
Нажмите на кнопку «Ок».
Все, вы установили будильник на свой компьютер! Если сомневаетесь в том, что вы сможете сделать сразу все правильно, попробуйте установить «задачу» так, чтобы запуск ее произошел примерно через 10 минут. Это позволит вам удостовериться в том, что установленный «часовой механизм» сработает с утра.
Главным условием работы будильника является включенный ПК/ноутбук. Он может находиться в спящем режиме, но обязательно должен быть включен.
Способ №2.

Данный способ подразумевает установку сторонней программы на ваше устройство (если вы не доверяете программам, скаченным из интернета, воспользуйтесь первым способом).
Существует множество программ, а также утилит, позволяющих быстро установить на свой агрегат будильник, однако не все они отличаются своей богатой функциональностью.
Наиболее популярными среди пользователей являются программы «Cool Calendar» (подходит только для Windows 7) и «Alarm Clock». Они довольно мало весят и просты в использовании.
Скачивание утилит/программ производите только с проверенных источников, чтобы обезопасить свой ПК от возможного заражения.
Описывать процесс установки и использования мы не будем, так как с этим может разобраться даже неопытный пользователь. А настройка программ практически ни чем не отличается от установки реального будильника.
Вот и все, теперь вы знаете, как поставить будильник на компьютере или же ноутбуке.
Data-lazy-type="image" data-src="http://androidkak.ru/wp-content/uploads/2015/12/ustanovit-budilnik..png 400w, http://androidkak.ru/wp-content/uploads/2015/12/ustanovit-budilnik-300x178.png 300w" sizes="(max-width: 400px) 100vw, 400px">
 В наше время у 99 процентов людей есть телефоны. Это вполне объяснимо, ведь они упрощают нашу жизнь, совмещая в себе сразу несколько полезных вещей. Помимо основной функции “звонилки”, в телефонах есть еще ряд вещей, которыми нам приходится пользоваться практически ежедневно. Одна из таких вещей – будильник. Самое полезное изобретение для тех, кому каждое утро нужно вставать на работу или учебу. Очень удобно то, что такая замечательная функция есть в наших телефонах, согласитесь.
В наше время у 99 процентов людей есть телефоны. Это вполне объяснимо, ведь они упрощают нашу жизнь, совмещая в себе сразу несколько полезных вещей. Помимо основной функции “звонилки”, в телефонах есть еще ряд вещей, которыми нам приходится пользоваться практически ежедневно. Одна из таких вещей – будильник. Самое полезное изобретение для тех, кому каждое утро нужно вставать на работу или учебу. Очень удобно то, что такая замечательная функция есть в наших телефонах, согласитесь.
Но у некоторых неопытных пользователей возникает вопрос: как поставить будильник на телефон на платформе Android? Эта задача может показаться довольно сложной для тех, кто только что перешел со старых кнопочных телефонов на новые сенсорные. Давайте будем в этом разбираться.
Пошаговая инструкция
Есть несколько очень простых способов поставить будильник:
1-й способ
- Заходим в основное меню и находим там пункт “часы” с характерным значком. Жмем на него.
- Чаще всего перед нами будет открываться окно, в котором показано время. В таком окне совмещены функции будильника, таймера и секундомера. Выбрать то, что вам нужно можно путем проведения пальцем вправо и влево. Находим значок будильника и нажимаем на него.
- Далее мы можем установить нужное нам время несколько раз. Возможно, с интервалами в 10 мин, чтобы точно не проспать или просто для того, чтобы что-то напоминать себе в течение дня. Нажимаем на любой из вариантов.
- Перед нами всплывает еще одно окно, в котором нам осталось только установить время. Делаем это.
- После этого андроид сообщает нам, сколько времени осталось до момента пробуждения.
Png" alt="chasy" width="200" height="356" srcset="" data-srcset="http://androidkak.ru/wp-content/uploads/2015/12/chasy..png 168w" sizes="(max-width: 200px) 100vw, 200px">
 .png" alt="nastrojka-chasov" width="200" height="356" srcset="" data-srcset="http://androidkak.ru/wp-content/uploads/2015/12/nastrojka-chasov..png 168w" sizes="(max-width: 200px) 100vw, 200px">
.png" alt="nastrojka-chasov" width="200" height="356" srcset="" data-srcset="http://androidkak.ru/wp-content/uploads/2015/12/nastrojka-chasov..png 168w" sizes="(max-width: 200px) 100vw, 200px">

Возможности современных компьютеров не ограничиваются развлекательными или образовательными целями, а также выполнением на нем рабочих задач различного рода. С помощью персональных компьютеров можно успешно реализовывать системы автоматизации класса «умный дом». Но если полноценная система управления различными устройствами достаточно сложна и требует дополнительных финансовых затрат, то по крайней мере одну ее функцию можно легко реализовать самостоятельно, если использовать компьютер как будильник.
Не устанавливая на компьютер дополнительных программ завести будильник можно воспользовавшись встроенным в операционные системы семейства Windows компонентом «Планировщик заданий». Рассмотри пошагово как это выполнить в Windows 7.
- Перейдите по следующему пути, чтобы запустить мастер заданий «Пуск»-«Все программы»-«Стандартные»-«Служебные»-«Планировщик заданий».
- В правой части открывшегося окна выберите действие «Создать простую задачу...».

- В новом появившемся окне присвойте имя задаче и напишите ее короткое описание после чего нажмите кнопку «Далее».

- В следующей группе настроек «Триггер задачи» выберите нужную периодичность запуска из предложенных вариантов: ежедневно, еженедельно, однократно и т.д. После этого также нужно нажать кнопку «Далее».

- Уточните дату начала выполнения задания и установите время, в которое должен запускаться будильник после чего нажмите кнопку «Далее».

- В настройке действия оставьте отмеченный по умолчанию пункт «Запустить программу» и снова нажмите кнопку «Далее».

- В предпоследнем окне мастера настройки задачи укажите путь к mp3 файлу, который будет использован в качестве сигнала и нажмите кнопку «Далее».

- После этого в окне «Сводка» проверьте еще раз все данные создаваемого задания и нажмите кнопку «Готово».

Штатный планировщик задач Windows не очень удобен для использования его в качестве будильника. Гораздо приятнее в использовании небольшие программы-будильники сторонних производителей такие как, к примеру, Free Alarm Clock, или гаджет для Windows 7 с названием Desktop Alarm.
Другим вариантом является использование онлайн-будильников ( , ). В этом случае, чтобы завести будильник даже ничего не потребуется устанавливать. Достаточно только в любом браузере установить время побудки и выбрать мелодию для нее.
















