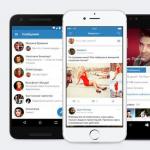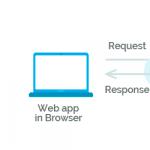Команды linux для работы с файловой системой. Как открыть папку в командной строке на Windows? Переход по папкам в командной строке
Mac OS X интересна тем, что подойдёт каждому: новичкам понравится интуитивность и понятность интерфейса, а опытным пользователям пригодятся практически неограниченные возможности, которые спрятаны «под капотом» системы. Для работы с ними нужен совершенно иной, уже непривычный современным пользователям компьютера способ — командная строка. С помощью командной строки можно управлять компьютером и файлами на нём, настройками практически всех программ, системными процессами и многим другим. Более того, активировать многие интересные возможности Mac OS и устранить многие неполадки можно только через командную строку. Окном в этот интересный мир для вас будет Терминал Mac OS X . Его возможностям мы решили посвятить данный цикл статей, в котором рассмотрим наиболее полезные рядовому пользователю команды и параметры.
Для начала — небольшое вступление. Многие пользователи зададутся вопросом «а зачем мне нужен Терминал с какой-то там командной строкой, когда в моём распоряжении и так есть симпатичный и удобный интерфейс Finder и десятков подобных программ от сторонних производителей?». Мы честно вам ответим — Терминал вам не нужен. Но только до тех пор, пока у вас не возникнут проблемы с компьютером или пока вы не захотите поменять что-то в скрытых настройках системы. Сложность интерфейса командной строки надуманна, нужно просто понимать сферу применимости Терминала. Для каких-то задач использовать его бессмысленно, потому что гораздо быстрее получится это сделать стандартными средствами. Но, например, ни одна навороченная программа не даст вам таких возможностей групповой обработки файлов, какие заложены в Терминале.
Итак, не освоив основы работы с командной строкой, вы не сможете использовать потенциал своего Мака на все 100%.
То же самое относится и к iPhone с iPod Touch . Процедура джейлбрейка даёт вам доступ к файловой системе аппарата, а Терминал (который можно завести и на айфоне) открывает значительные возможности работы с файлами и настройками.
Первая статья нашего цикла будет посвящена самому главному — навигации по папкам . Без этого вы не сможете сделать в Терминале ровным счётом ничего.
Запустив Терминал (он лежит в папке Программы/Служебные программы), вы увидите такое окно:
 Серый прямоугольничек — это и есть курсор. В командной строке нет привычного указателя мыши. Слева от курсора находится бессмысленный (на первый взгляд) набор символов. Но на самом деле, смысл здесь есть в кадой детали. Итак:
Серый прямоугольничек — это и есть курсор. В командной строке нет привычного указателя мыши. Слева от курсора находится бессмысленный (на первый взгляд) набор символов. Но на самом деле, смысл здесь есть в кадой детали. Итак:
- ArkSnow — это имя компьютера. Разумеется, у вас оно будет совсем другим.
- двоеточие разделяет имя компьютера и название папки, в которой вы находитесь
- ~ означает, что вы находитесь в домашней папке пользователя
- Arkkeeper$ — это имя пользователя
Эти элементы называются приглашением. Если вы видите их на экране, то Терминал готов выслушать вашу команду. Если приглашения и курсора нет, то выполнение предыдущих команд ещё не закончилось, и вводить новые пока нельзя.
Терминал показывает слева только само имя текущей папки . Это ни о чём не говорит, потому что на компьютере может быть несколько папок с одинаковыми именами. Поэтому запомните первую и самую главную команду навигации:
pwd
Это английская аббревиатура Print Working Directory - напечатать рабочий каталог. Она покажет вам путь к той папке, в которой вы находитесь.
Введите в Терминале pwd и нажмите Enter. Вы увидите следующее:
 /
— это обозначение корневой папки диска, на котором установлена Mac OS X.
/
— это обозначение корневой папки диска, на котором установлена Mac OS X.
/Users — это папка пользователей, которая находится в корневой папке диска
/Users/Arkkeeper — это папка текущего пользователя, которая находится в папке пользователей.
Как перейти в другую папку? Очень просто. Запомните вторую самую главную команду:
cd
cd означает С hange Directory — сменить папку. Для этой команды недостаточно ввести её имя — так вы просто скажете, что хотите поменять папку, но не скажете, куда хотите перейти. Поэтому после cd нужен пробел и путь к каталогу, в который вы хотите переместиться.
Например, введите
Это перенесёт вас в корень диска (не забудьте нажать Enter — как всегда).
 Заметьте, что содержимое приглашения поменялось. Тильда (~) сменилась на /.
Заметьте, что содержимое приглашения поменялось. Тильда (~) сменилась на /.
Ваша домашняя папка не зря обозначается тильдой. Чтобы вам не пришлось каждый раз вбивать в Терминале /Users/ваше имя/, придумано это полезное сокращение.
Вбейте в командную строку
И вы снова окажетесь в свой домашней папке.
Команда cd имеет несколько особенностей, связанных с путями к папкам. Пути бывают двух видов:
- абсолютные — от корня диска. Они всегда начинаются со слэша (/).
- относительные — от текущей папки.
Например, если вы находитесь в домашней папке и хотите попасть в папку с музыкой, которая находится внутри неё, то вам не нужно вводить
cd /Users/ваше имя/Music
Всё проще. Поскольку вы уже в папке пользователя (~), то можно ввести только название папки, в которую хотите попасть:
Обратите внимание — слэш не нужен! Если вы введёте
то Терминал будет искать папку Music в корне диска. Естественно, он её не найдёт и напишет:
 Запомните ещё одно полезное сокращение — две точки (..). Это переход на уровень выше — в материнскую папку. Например, если вы находитесь в папке /Users/ваше имя/Music, и введёте в Терминал:
Запомните ещё одно полезное сокращение — две точки (..). Это переход на уровень выше — в материнскую папку. Например, если вы находитесь в папке /Users/ваше имя/Music, и введёте в Терминал:
то окажетесь в папке /Users/ваше имя. Если снова введёте cd .., то попадёте в /Users. Если ещё раз — то в корне диска.
cd - — переход к предыдущему местоположению в файловой системе. Важно понимать отличие между верхним в иерархии и предыдущим, а им может быть совершенно иное место, например, если Вы переместились с /Users в ~/Documents , то предыдущим будет именно /Users , а не ~ . Однако после того, как мы спускались от папки к папке, пробираясь сквозь недры вложений, то абсолютно нет никакой разницы между верхним каталогом и предыдущим, а значит смело можно писать любую команду. Кстати, подобное поведение можно наблюдать и в графических менеджерах файлов, отличных от Finder . В них тоже отличается переход «назад» и переход «вверх». После вызова такой команды будет сразу же вызвана уже рассмотренная команда pwd , которая и оповестит нас о том, куда же мы перешли.
Для навигации по истории команд можно использовать команду history . Она выведет 500 последних команд. Для выполнения последней достаточно ввести!! . А для вызова команды из того длинного списка — !*и тут номер в списке* . Обращаем ваше внимание на тот факт, что после выполнения команды, она в списке сдвинется, у нас не получится войти в одну воду дважды, то есть по одному номеру вызвать одну и ту же команду.
И последняя хитрость Терминала на сегодня: если вам нужно ввести несколько похожих команд, не нужно вводить каждую по отдельности. Стрелка вверх и стрелка вниз позволяют вам пролистывать все введенные ранее команды.
В следующей статье мы поговорим о том, как увидеть содержимое папок в командной строке.
У любого пользователя есть один или несколько каталогов, которые чаще всего им посещаются. Самый простой пример, это папка с документами. Или, вот еще пример, папка, где вы храните все свои труды, будь то фотографии или проекты ваших программ. А теперь давайте вспомним, что вам необходимо сделать, чтобы добраться до необходимой папки. Конечно, у каждого пользователя эти действия разные. Но, их объединяет одно - вам необходимо совершить несколько кликов или нажатий клавиш, чтобы добраться до каталога. И рано или поздно, вы зададитесь вопросом "Как быстро перейти в каталог (папку) в этом Windows?".
Решений масса. Начиная от использования стандартных утилит Windows, заканчивая специализированными программами для организации быстрого доступа. Какого-то единого "верного" решения просто не существует. Все очень сильно зависит от того, как вы обращаетесь к своим папкам. Если вы используете проводник, то ярлыка в панели быстрого запуска вам хватит с головой. Если вы используете такие приложения как "Total Commander", то скорее всего вы будете использовать закладки самих приложений. Если вы обращаетесь к папке из множества разных источников, то тут есть несколько вариантов. Первый, везде создавать ярлыки и закладки. Второй, разместить папку по наиболее близкому пути, например, "C:\_!!!Важная папка!!!_" (символ "_" сделает вашу папку первой при сортировке по названию). Третий, создать отдельный раздел, чтобы обращаться к букве. Четвертый, сделать так, чтобы доступ к каталогу можно было осуществить как по его пути, так и через букву диска. И многое другое.
В данном обзоре, мы рассмотрим именно четвертый вариант по нескольких причинам. Во-первых, это можно сделать стандартными средствами Windows, а именно с использованием специальной команды "subst". Во-вторых, это потребует от вас нескольких простых шагов. В-третьих, доступ к папке станет по настоящему быстрым. В-четвертых, когда вы установите какую-нибудь программу, то вам не придется ее настраивать, чтобы быстро перейти в папку. В-пятых, данную команду можно использовать на любых версия Windows, будь то XP, или Vista, или Windows 7.
В данном примере мы рассмотрим как сделать так, чтобы доступ к папке "C:\myfolder" можно было осуществить через диск "Z".
- Откройте командную строку (подробнее в статье открыть командную строку Windows)
- Введите следующее:
- subst Z: myfolder
- Нажмите "Enter"
Если вам необходимо определить букву к папке в другом каталоге, то вам необходимо задать полный путь к папке. Например:
- subst Z: "D:\Мое\Мои поделки"
Не забывайте, что если в именах папок содержатся пустые символы, то такие имена необходимо заключать в кавычки.
У данной команды есть один недостаток. Как только пользователь выйдет из системы или выключит компьютер, так сразу эта настройка перестанет выполняться. Чтобы обойти это ограничение, вам необходимо будет создать специальный пакетный файл с расширением ".bat". И поместить его в папку "Автозагрузка" (см. Автоматический запуск при старте Windows). На самом деле, никаких особых сложностей при его создании у вас не будет. В такую папку можно поместить как сам командный файл, так и ярлык на него.
Одним из преимуществ такого способа является то, что для пакетного файла можно установить исполнение в свернутом режиме. В противном случае, при каждом старте на мгновение вы будете наблюдать появление командной строки.
Чтобы создать пакетный файл, откройте блокнот и введите "subst Z: myfolder" (без кавычек). Вы так же можете использовать свои пути, но напоминаем, что пути с пустыми строками необходимо обрамлять кавычками. Сохраните данный файл с расширением ".bat". Убедитесь, что у файл имеет расширение ".bat", а не ".txt". Как минимум, в проводнике должна смениться иконка файла. Это важный момент, иначе при запуске система просто откроет блокнот с этим файлом.
После того, как вы поместили файл в автозагрузку, перезагрузите компьютер. Теперь ваш каталог должен отображаться среди дисков в проводнике Windows. Если это не так, повторите шаги заново, и убедитесь, что нигде не ошиблись.
Другие способы будут рассмотрены в рамках следующих статей.
Примечание : если вы используете специфическое программное обеспечение, такое как Visual Studio, то лучше отказаться от использования символических путей, так как программа может иметь кучу настроек, и любое изменение приведет к проблемам. Так же в ряде настроек просто нельзя использовать символические пути. Например, у той же Visual Studio не стоит использовать символические адреса при указании пути к файлам проекта и т.д. Иначе вы рискуете толкнуться с рядом "магических странностей".

- Как изменить стартовую папку проводника Windows (explorer)
Технические советы
Как перейти в другой каталог в командной строке? Для этого есть команда cd - одна из самых важных команд, так как при помощи её вы сможете перемещаться . Как пользоваться командой cd?
По умолчанию строка приглашения при первом открытии окна программы Терминал будет выглядеть примерно так:
User@computer:~$
В рассматриваемом примере (user) - test, а имя компьютера (computer) -Linux, поэтому отображается следующее приглашение:
Test@Linux:~$
Идея заключается в напоминании вашего входного имени и имени используемого вами компьютера. Это избавляет вас от необходимости запоминания этих подробностей, что особенно полезно при управлении многочисленными компьютерами или учетными записями.
Теперь давайте рассмотрим некоторые команды, начиная с команды cd, которая применяется для смены каталога (или папки). В простейшем случае вы просто вводите следующее:
Cd /home
Эта команда делает папку home текущей рабочей папкой. Введите приведенный текст и нажмите клавишу или, и приглашение программы Терминал (Terminal) изменится на следующее:
User@computer:/home$
Помните о том, что реальное приглашение, которое вы увидите, будет содержать ваши имя пользователя и имя компьютера вместо слов user и computer. Теперь попробуйте ввести следующие две команды:
Cd /home pwd
Linux должна сообщить, что сейчас вы находитесь в папке home, отобразив следующее:
/home user@computer:/home$
Вы можете попробовать подняться на уровень вверх в каталог /, введя следующую команду:
Условное обозначение.. применяется для представления родительской папки. Какой бы ни была родительская папка, при выполнении этой перейдет в нее автоматически. Теперь попробуйте следующую команду для перехода в вашу домашнюю папку:
У меня нет способа узнать ваше имя пользователя, а у Linux есть, и когда вы применяете символ ~, он заменяется именем вашей домашней папки. Итак, введите следующую команду, чтобы узнать, какая папка теперь стала рабочим каталогом.
В этой статье приведен список часто используемых команд для работы с каталогами и файловой системой llinux.Терминал, консоль.
Команды линукс для перехода по директориям системы:
Команда cd используется для перехода в домашний каталог (директорию) /home пользователя.
cd ~user для перехода в домашний каталог пользователя можно воспользоваться и этой командой.
Для перехода в любой другой каталог пропишите команду cd и через пробел путь к нужному каталогу.
Например введя в консоли команду cd /home перейдем в каталог /
cd… команда для перехода в каталог уровнем выше того, в котором сейчас находитесь.
cd .../… команда для перехода в каталог двумя уровнями выше того, в котором сейчас находитесь.
cd - переход в каталог в котором вы находились до перехода в текущий каталог.
Команды linux для просмотра содержимого каталогов:
pwd эта команда linux показывает полный путь к каталогу в котором вы сейчас находитесь.
ls команда показывает все содержимое текущего каталога, т.е. каталога в котором вы сейчас находитесь.
ls -F отображает все содержимое текущего каталога и добавляет к файлам и подкаталогам символы, характеризующие их тип.
ls -l кроме содержимого каталога показывает время создания файлов, размер, права доступа и количество файлов в подкаталогах.
ls -a команда отображает скрытые файлы в вашем текущем каталоге.
ls ** команда показывает список файлов и директорий, содержащие в своем имени цифры.
tree показывает древовидный список файлов и каталогов в вашем текущем каталоге. Также подсчитывает их количество. В зависимости от количества файлов подсчет файлов может занять некоторое время.
dir показывает содержимое вашего текущего каталога в алфавитном порядке и с учётом регистра названий.
df выводит в консоли количество занятого и свободного места на жестком диске для каждого каталога системы.
А команда du покажет вам количество блоков диска, занятых каждым файлов в вашем текущем каталоге.
Команды linux для работы с файлами и каталогами:
(небольшое примечание: Для работы с файлами нужно иметь права доступа к ним. Что это такое можно почитать здесь)
mkdir dir1 создает
каталог с именем dir1
mkdir dir1 dir2 создает два каталога с именами dir1 и dir2
mkdir -p /home/dir1/dir2 создает в каталоге /home дерево директорий. Это значит что создается каталог dir1 с находящимся внутри него каталогом dir2.
rm -f file1 команда линукс для удаления файла с именем file1
rmdir dir1 команда для удаления каталога с именем dir1
rm -rf dir1 удаляет каталог с именем dir1 вместе со всем его содержимым.
rm -rf dir1 dir2 одновременно удаляет два каталога dir1 и dir2 вместе с их содержимым.
Используя linux команду mv можно перемещать и переименовывать файлы и каталоги.
mv dir1 new_dir эта команда перемещает либо переименовывает файл или каталог из dir1 в new_dir
Команды linux для копирования файлов:
cp file1 file2 команда для копирования файла file1 в файл file2
копирует все файлы из каталога dir в текущий каталог.
cp -a /tmp/dir1 команда копирует каталог dir1 из /tmp/ со всем своим содержимым в ваш текущий каталог.
cp -a dir1 dir2 данная команда копирует каталог dir1 в каталог dir2
ln -s file1 lnk1 при помощи этой команды создается символическая ссылка на файл file1 или на каталог.
ln file1 lnk1 а этой командой создается так называемая «жёсткая» (физическая) ссылка на файл file1 или на каталог.
ЗЫ: Список команд линукс будет пополнятся. Постепенно
Запуск Проводника
ПРОГРАММА ПРОВОДНИК И СТРУКТУРА ФАЙЛОВ
Запуск приложений из Главного меню
Задание 6. Изучение приемов работы со стандартным приложением Калькулятор.
Ø Запустите калькулятор командой «Пуск -> Программы ->Стандартные -> Калькулятор».
Ø Вызовите контекстную справку, выполнив щелчок правой кнопкой мыши на элементах калькулятора (цифры, знаки вычисления), чтобы познакомиться с назначением элемента.
Ø С помощью калькулятора вычислите простое выражение 487+13
Ø Потренируйтесь в вычислении любых других чисел.
Ø Закройте приложение Калькулятор.
Задание 7. Игры
Ø Запустите игру «Косынка» выполнив команду «Пуск -> Программы ->Игры -> Косынка».
Ø Выполните команду «Игра - > Сдать карты».
Ø Потренируйтесь в игре (15-20мин)
Ø Правила можно узнать из справки вызвав ее командой «Справка - > Вызов справки - > Правила игры пасьянса «Косынка»».
Ø Закройте игры.
Задание 8. Изучение приемов работы со стандартным приложением Блокнот.
Ø Запустите Блокнот командой «Пуск ->Программы ->Стандартные >Блокнот».
Ø Введите текст:
Ø Сохраните созданный документ в папке «Блокнот » в папке «папка обучения» под названием, совпадающим с вашей фамилией. Для этого выполните команду меню «Файл ->Сохранить как » в открывшемся окне выберете Кнопку «Рабочий стол » найдите в ней папку «Папка обучения » откройте эту папку. Далее откройте папку «Блокнот». В поле ввода имени введите «Ваша фамилия.txt » (например «Иванов.txt»)
Ø Закройте приложение.
Задание 9. Знакомство с окном проводника.
Ø Запустите программу Проводник, выполнив команду Главного меню
«Программы ->Стандартные -> Проводник ».
Ø Ознакомьтесь с элементами окна Проводника: областью для выбора папок и областью для просмотра содержимого выбранной папки, панелью инструментов, полем со списком для выбора папки в качестве текущей, горизонтальным меню.
Задание 10. Изучение файловой структуры Компьютера.
Ø Переместитесь в корень дерева файлов (в папку «Рабочий стол» ).
Ø Сверните все открытые папки в левой области окна проводника, щелкая на информационных значках « - ».
Ø Разверните содержимое папки «Мои документы » , щелкнув на значке « + ».
Ø Перемещаясь по дереву файлов в левой области окна, найдите папку «папка обучения».
Ø Раскройте содержимое папки «папка обучения» , щелкнув по ней в дереве файлов.