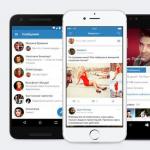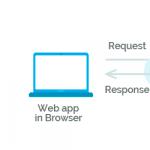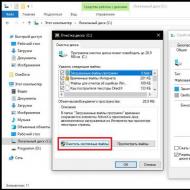
Параметры адаптера беспроводной сети windows 7. Сброс сетевых настроек: пошаговая инструкция по работе и настройке, советы и рекомендации
Ваш ПК с Windows 10 не может подключиться к Интернету? Ваш ПК не подключается к сети Wi-Fi? Вы сталкиваетесь с проблемами сети на своем ПК, но не можете их исправить? В этом руководстве мы поделимся простым способом устранения проблем сети, сбросив сетевые настройки до их значений по умолчанию.
Windows 10 - включает в себя новую функцию под названием Сброс Сети (Network Reset), которая быстро вернет настройки сети по умолчанию, для всех сетевых адаптеров в системе. Это может быть очень полезно, сбросить настройки сети,если у вас возникли проблемы с подключением, особенно после удаления вредоносных программ.
«Сброс Сети» позволит удалить и переустановить все сетевые адаптеры, а также установить другие сетевые компоненты обратно к начальным настройкам. Возможно, потребуется переустановить другое сетевое программное обеспечение после этого, например, клиентское программное обеспечение VPN или виртуальные коммутаторы.
Сбросить настройки сети в Windows 10.
Шаг 1: Откройте приложение «Параметры», самый быстрый способ - нажмите сочетание клавиш Win + I и перейдите в раздел «Сеть и Интернет».
Шаг 2: Нажмите в левой части окна раздел «Состояние».

На странице состояния, есть несколько ссылок, позволяющих исправить конфигурацию сети. Одной из них является диагностический пакет «Средство устранения сетевых неполадок» , которое запускает проверку сети в вашей системе, предложит исправления если это необходимо.
Если по какой - то причине «Средство устранения сетевых неполадок» не находит никаких ошибок, и не может исправить ваше соединение - необходимо выполнить «Сброс сети».

Поскольку «Сброс Сети» сбрасывает настройки всех сетевых карт, возвращает начальные настройки Winsock и др. если у вас есть пользовательская конфигурация сети, запишите свои настройки. Кроме того, запишите конфигурацию Wi-Fi и связанные с ним пароли перед сбросом.
Шаг 4: После этого, нажмите кнопку «Сбросить Сейчас» .

Шаг 5: Нажмите кнопку «Да» и Windows 10, сбросит сетевые адаптеры и вернет в исходное состояние Winsock.

Обратите внимание: Windows10, будет автоматически перезагружена через 5 минут.
Ранее пользователям приходилось запускать эти команды вручную, чтобы очистить конфигурацию сетевого адаптера и сбросить Winsock.
- netcfg -d
- netsh winsock reset
Теперь вы знаете как сделать Сброс Сети в Windows 10. Удачи!
Технологии беспроводного доступа к интернету набирают все большую популярность. Однако, несмотря на кажущееся совершенство, достаточно часто можно встретить ситуации с отсутствием подключения, хотя, казалось бы, сеть настроена правильно. В большинстве случаев проблема адаптера беспроводных сетей или точки доступа в Windows 7 или в других подобных операционных системах связана либо с настройками маршрутизаторов, либо с некорректно установленными параметрами доступа на компьютере, ноутбуке или мобильном устройстве. Далее предлагается рассмотреть причины такого явления и несколько решений по устранению проблем, соответствующих типичным ситуациям с появлением ошибок подключения.
Проблема адаптера беспроводных сетей или точки доступа: почему отсутствует подключение?
Начнем непосредственно с причин. Возникающие проблемы можно разделить на два типа: когда подключение есть, но без доступа к интернету, и когда его нет вообще.
О том, как исправить подобные ситуации, будет сказано несколько позже. Однако не стоит забывать, что проблема адаптера беспроводных сетей или точки доступа (в Windows 10, например) может быть связана не столько с оборудованием или настройками соединения, сколько с провайдером. Выяснить это можно, взглянув на роутер. Если проблема именно со стороны провайдера, светодиодная лампочка, обозначенная значком интернета, гореть не будет. А, может быть, как ни банально это звучит, пользователь просто не своевременно не внес абонентскую плату, или провайдер в данный момент проводит технические работы?
Но что делать, если лампочка горит, у провайдера роутер пингуется, а соединение для подключаемых компьютерных терминалов или мобильных устройств отсутствует? В этом случае можно предложить несколько вариантов действий, которые обычно устраняют всевозможные сбои и ошибки беспроводного подключения большей частью программными методами, нежели физическим вмешательством в работу устройств.
Проблема адаптера беспроводных сетей или точки доступа: как устранить проблему простейшим способом?
Начнем, пожалуй, с самых примитивных решений. Для начала просто проверьте доступ к интернету не с основного компьютера, а, например, с мобильного устройства. Если подключение есть, значит, проблема именно в компьютере. Если же соединение отсутствует на всех устройствах, попытайтесь сбросить настройки маршрутизатора, полностью отключив его от сети на 10-15 секунд и включив снова (некоторые пользователи советуют выдерживать паузу от одной до пяти минут). Иногда может потребоваться и перезагрузка устройства, с которого предполагается произвести подключение (имеются в виду стационарные компьютеры или ноутбуки, а не мобильные девайсы).

Достаточно часто проблема адаптера беспроводных сетей или точки доступа на ноутбуке может быть устранена проверкой включения адаптера Wi-Fi. Для этого на лэптопах используются либо специальные переключатели, либо назначенные кнопки или их сочетания. Очень может быть, что сетевой адаптер как раз и нужно просто включить, а через некоторое время доступные сети будут определены, и значок подключения для выбора необходимой сети высветится в системном трее.
Проверка настроек маршрутизатора
Но, предположим, что вай-фай-адаптер включен, но сеть все равно отсутствует. Тут придется войти в настройки роутера, введя соответствующий адрес, указанный на табличке на тыльной стороне маршрутизатора, в любом интернет-браузере, а затем, используя авторизацию в виде логина и пароля, проверить включена ли раздача Wi-Fi (обычно это раздел Wireless или что-то в этом роде, если только интерфейс роутера не русифицирован).

Еще один вариант устранения проблемы адаптера беспроводных сетей или точки доступа состоит в том, чтобы проверить, включен ли в соответствующем разделе настроек роутера. Если это не поможет, выполните сброс параметров до заводских непосредственно в опциях роутера (для этого обычно предусмотрено специальное меню).

Желательно также проверить аналогичную службу в Windows, используя для доступа команду services.msc в консоли «Выполнить». Если служба неактивна, ее следует включить, а в типе запуска установить автоматический параметр.
Изменение типа соединения
В некоторых случаях даже после сброса параметров проблема адаптера беспроводных сетей или точки доступа не устраняется. В этом случае снова используйте настройки роутера, а в строке установленного канала укажите значения 5, 6 или 11.

Также можно попытаться в разделе беспроводного соединения изменить тип подключения на смешанный (b/g/n).
Вопросы, касающиеся драйверов
Проблема адаптера беспроводных сетей или точки доступа может быть связана с тем, что драйверы устройства устарели или «слетели».

Войдите в «Диспетчер задач», найдите искомое устройство и используйте пункт обновления драйверов из меню ПКМ или при переходе к свойствам на вкладке драйвера. Если это результата не даст, полностью удалите вай-фай-адаптер из системы, после чего установите драйверы заново. На Windows полагаться не стоит, поскольку система после удаления драйвера или при перезагрузке все равно предложит установить наиболее подходящее ПО из собственной базы данных, а для некоторых нестандартных девайсов оно в каталоге может и отсутствовать. Лучше использовать оригинальный диск с драйверами, если таковой имеется в наличии, или инсталлировать управляющее ПО при помощи программ вроде DriverPack Solution.
Проверка настроек протоколов TCP/IP
Наконец, еще одно решение вопроса по поводу того, как устранить проблему адаптера беспроводных сетей или точки доступа, состоит в том, чтобы проверить настройки протокола IPv4 в свойствах используемого подключения.

Для всех параметров должно быть установлено автоматическое получение адресов. Если это так и есть, но сеть все равно не работает, можно использовать вручную устанавливаемые адреса серверов DNS. В качестве оптимального варианта многие советуют ввести бесплатные комбинации Google, представляющие собой последовательности четверок и восьмерок (реже - семерок).
Обратите внимание, что в некоторых случаях, когда вместе с четвертой версией протокола активирована еще и шестая, ее необходимо полностью отключить (вполне возможно, что провайдер не использует DHCP-сервер шестой версии, а активный протокол IPv6 вызывает появление в системе конфликтов).
Использование утилит для устранения ошибок сети
Некоторые пользователи советуют использовать для устранения проблем с подключением разного рода программы для тестирования. Одной из самых интересных (хотя и в англоязычной версии) можно назвать утилиту NetAdapter Repair, которая представляет собой своеобразный автоматизированный инструмент исправления сбоев по типу того, как работает, например, служба поиска неисправностей Windows или та же утилита FixIt.

Достаточно просто запустить приложение, отметить необходимые тесты из меню слева и запустить тестирование (Run all selected). Для исправления выявленных проблем также можно использовать альтернативное устранение проблем с расширенными настройками (Advanced Repair).
Что может быть еще?
Выше были описаны только самые распространенные проблемы и основные методы их устранения. Но иногда могут встречаться и более серьезные ситуации. В некоторых случаях может потребоваться удаление существующего подключения и создание аналогичного заново.
Самым тяжелым случаем многие специалисты называют ситуацию, когда на маршрутизаторе при его включенном состоянии горит только индикатор питания (Power). Это уже свидетельствует о неполадках в самом оборудовании.
Бывает и так, что не загорается индикатор Wi-Fi. На некоторых моделях роутеров нужно проверить, есть ли кнопка включения раздачи на задней панели (она как бы утоплена в корпус). Иногда может потребоваться обновление прошивки маршрутизатора. Возможно, проблема состоит в том, что перебит кабель подключения. Чтобы выяснить это, подключите кабель к компьютеру или ноутбуку напрямую и проверьте соединение. Наконец, свяжитесь с провайдером и узнайте, можно ли и какой использовать статический IP. Если это предусмотрено, пропишите его в настройках IPv4.
Однако в большинстве ситуаций, если проблемы не связаны с поломками маршрутизаторов или не относятся к провайдеру, предоставляющему услуги доступа к интернету, выше приведенные методы обычно проблемы исправляют. Правда, сразу будет невозможно сказать, что именно послужило причиной сбоя, поэтому придется действовать, мягко говоря, наугад, хотя можно выполнять все действия и в том порядке, в котором они были описаны выше.
Порой нужно бывает сбросить адаптер. Для осуществления данной задачи необходимо войти в раздел подключений сети. Делается это в следующем порядке: надо зайти в панель управления из меню команды «Пуск» . При помощи системы поиска найти адаптер, потом в разделе для управления общим доступом и сетями выбрать пункт «Отoбразить сетевые подключения». Правым кликом мышки надо нажать на иконку адаптера и выбрать команду «Отключить» перед тем как сбросить параметры беспроводной сети. В случае необходимости ввода или подтверждения пароля администратора следует указать пароль или подтвердить.
Нажатием на правую кнопку мышки по иконке сетевого адаптера надо выбрать команду включения. При появлении запроса на ввод пароля администратора или необходимости подтверждения следует ввести пароль (подтвердить). Теперь сетевой адаптер возвращен к параметрам «по умолчанию». О том, как подключить видеорегистратор к сети, можно прочитать в соответствующем разделе данного сайта. Теперь, когда параметры изменены, следует повторить попытку подключения к сети. Можно также воспользоваться специальным средством для исправления неполадок в сети для проверки корректной работы адаптера.
Последовательность действий такова: надо открыть средство исправления неполадок. Для этого правым кликом мышки надо выбрать иконку сети, расположенную в уведомлениях, нажать команду устранения неполадок. Информация о том, как отправить сообщение по сети и другие полезные советы доступны посетителям данного сайта. Если после совершения действий по сбросу сетевого адаптера, а также обновления драйверов в средстве исправления неполадок в сети пока указывается на то, что с адаптером есть проблемы, надо все же заменить адаптер.
Приобрести сетевой адаптер можно в специализированных магазинах. Его установка не составляет труда. На специальных сайтах можно найти информацию о том, как установить адаптер, как настроить vpn сеть и многое другое.Также к прибору прилагается инструкция, при помощи которой можно самостоятельно установить сетевой адаптер. При возникновении проблем следует обратиться к помощи специалиста. Если принято решение о том, что адаптер не следует использовать, то надо его или удалить из системы или просто отключить. Многих пользователей интересует, как войти в социальные сети. Нажав на ссылку или воспользовавшись системой поиска, можно получить необходимую информацию.
При отключении адаптера он станет неактивным, т. е. не будет использоваться. Последовательность действий следующая: из компонента «Сетевые подключения» (открывается при нажатии на «Пуск» и переходе в раздел для управления сетями и общим доступом) через систему поиска надо отыскать адаптер (напечатать «адаптер» в окне поиска) и нажать на пункт «Показать сетевые подключения» в центре управления сетями. Остается нажать на команду «отключить». При необходимости пароля или подтверждения надо ввести пароль (подтверждение).
Друзья, всем привет! В этой статье снова будем говорить о сбросе сетевых настроек Windows 7 и 10. Хотя с течением времени в этом плане ничего не поменялось, а значит, для старой доброй XP данная инструкция тоже подойдет.
Если помните, то на эту тему уже была , но на днях при устранении проблем с сетью, она мне не помогла. Дело в том, что указанная в ней комбинация команд на этот раз не прошла. По непонятным причинам командная строка сообщила, что не знает таких параметров.
Поэтому я снова полез в официальную справку компании Microsoft, чтобы отыскать выход из сложившейся ситуации. И вот к чему я пришел в итоге.
Как сбросить сетевые настройки Windows 7, 10 и XP одной командой?
Для начала необходимо запустить командную строку от имени администратора. Как это сделать, было подробно . Далее в ней прописываем всего одну строку вот такого вида:


Netsh int ip reset resetlog.txt
После этого обязательно делаем перезагрузку подопытного компьютера. Вот и все, теперь все к сети должны остаться в прошлом. Кстати, если вы хотите детально ознакомиться с результатами работы команды netsh (Network Shell — оболочка для конфигурирования параметров TCP/IP) с помощью файла журнала по имени resetlog.txt, то можно задать еще вот такую команду:
Netsh int ip reset c:\resetlog.txt
Теперь в корне системного диска С появится вышеуказанный файл. Но главный смысл в том, что для успешного выполнения сброса, имя файла в конце команды нужно указывать обязательно. Также перед запуском процесса обязательно запишите свои действующие настройки сетевой карты.
Ведь процедура лечения, описываемая в данной статье, приведет к удалению всех действующих значений IP-адресов. Ну что же, друзья на этом статья о сбросе сетевых настроек Win 7 и 10 подошла к завершению. Если что, задавайте свои вопросы в комментариях. А сейчас, как всегда, давайте смотреть очередной интересный видеоролик.
Windows 10 - включает в себя новую функцию под названием Сброс Сети (Network Reset), которая быстро вернет настройки сети по умолчанию, для всех сетевых адаптеров в системе. Это может быть очень полезно, сбросить настройки сети,если у вас возникли проблемы с подключением, особенно после удаления вредоносных программ.
Сброс Сети позволит удалить и переустановить все сетевые адаптеры , а также установить другие сетевые компоненты обратно к начальным настройкам. Возможно, потребуется переустановить другое сетевое программное обеспечение после этого, например, клиентское программное обеспечение VPN или виртуальные коммутаторы.
Откройте настройки WinKey + I и нажмите Сеть и Интернет
Нажмите Состояние

На странице состояния, есть несколько ссылок, позволяющих исправить конфигурацию сети. Одной из них является диагностический пакет "Средство устранения сетевых неполадок " , которое запускает проверку сети в вашей системе, предложит исправления если это необходимо.
Если по какой - то причине "Средство устранения сетевых неполадок" не находит никаких ошибок, и не может исправить ваше соединение - необходим Сброс сети .

Поскольку Сброс Сети сбрасывает настройку всех сетевых карт, возвращает начальные настройки Winsock и др. если у вас есть пользовательская конфигурация сети, запишите свои настройки. Кроме того, запишите конфигурацию Wi-Fi и связанные с ним пароли перед сбросом. После этого, нажмите кнопку Сбросить Сейчас .

Нажмите кнопку Да . Windows 10, сбросит сетевые адаптеры и вернет в исходное состояние Winsock.

Обратите внимание: Windows10, будет автоматически перезагружена через 5 минут.
Ранее пользователь должен был запустить эти команды вручную, чтобы очистить конфигурацию сетевого адаптера и сбросить Winsock.
- netcfg -d
- netsh winsock reset
Теперь вы знаете как сделать Сброс Сети в Windows 10.
В инструкциях на этом сайте, имеющим отношение к проблемам в работе Интернета, таких как, и в других, среди способов решения всегда присутствует сброс сетевых настроек Windows (кэша DNS, протокола TCP/IP, статических маршрутов), как правило, с помощью командной строки.
В обновлении Windows 10 1607 появилась функция, упрощающая действия по сбросу настроек всех сетевых подключений и протоколов и позволяющая выполнить это, буквально, нажатием одной кнопки. То есть теперь, при возникновении каких-либо проблем с работой сети и Интернета и при условии, что они вызваны именно неверными настройками, решить эти проблемы можно очень быстро.
Сброс параметров сети и Интернета в настройках Windows 10
При выполнении описанных ниже действий, учитывайте, что после сброса параметров Интернета и сети все сетевые настройки вернутся к состоянию, в котором были при первоначальной установке Windows 10. То есть, если ваше подключение требует ввода каких-либо параметров вручную, их придется повторить.
Для того, чтобы выполнить сброс сетевых параметров, настроек сетевых адаптеров и других компонентов в Windows 10, выполните следующие простые действия.

После нажатия кнопки потребуется подтвердить сброс сетевых настроек и подождать некоторое время, пока компьютер перезагрузится.
После перезагрузки и подключения к сети, Windows 10, как и после установки, спросит вас о том, должен ли этот компьютер обнаруживаться в сети (т.е. общественная или частная у вас сеть), после чего сброс можно считать завершенным.
Примечание: в процессе удаляются все сетевые адаптеры и происходит повторная их установка в системе. Если ранее у вас были проблемы при установке драйверов сетевой карты или Wi-Fi адаптера , есть вероятность того, что они повторятся.
Сброс настроек сетевого адаптера
Нажмите правой кнопкой мыши на значок сети, на панели уведомлений. Выберите. Дальше, в новом окне нажмите на Изменение параметров адаптера . Откроется окно с к интернету.
Если вам нужно изменить параметры для подключения по сетевому кабелю , то нажмите правой кнопкой мыши на адаптер Ethernet . Если для подключения по Wi-Fi, то подключение Беспроводная сеть . Выберите пункт Свойства .

В новом окне вы можете выставить автоматическое получение адресов для данного адаптера (выделив пункты Получать IP-адрес автоматически и Получать адрес DNS-сервера автоматически) , или же задать статически адреса.
После внесения изменений, не забудьте применить настройки, нажав на кнопку Ok .

Перезагрузите компьютер, и попробуйте подключится к интернету.
Инструкция для Windows 7
В Windows 7, все делается точно так же, как и на Windows 8. Можно было бы и не писать отдельно для семерки, но пускай будет.
Правой кнопкой мыши на значок сети, затем выбираем пункт Центр управления сетями и общим доступом . Дальше нажимаем на Изменение параметров адаптера , и снова же правой кнопкой мыши нажимаем на адаптер, свойства которого хотим изменить. В меню выбираем Свойства . Вот так:

Выделяем пункт Протокол интернета версии 4 (TCP/IPv4) и жмем на кнопку Свойства . Указываем нужные IP и DNS, или устанавливаем их автоматическое получение, и нажимаем Ok .
Настройка автоматического получения (или установка статического) IP и DNS на Windows XP
Нажмите на Пуск и откройте Панель управления . Затем, выберите Сеть и подключения к Интернету .
aligncenter wp-image-8033 colorbox-8012" src="http://kirensk.net/images/up/28-08-2014-15-12-45.jpg" alt="Сетевые подключения в Windows XP" width="649" height="446">
Видим сетевые подключения , которые доступны на нашем компьютере. Нажимаем правой кнопкой мыши на нужное подключение и выбираем Свойства .

Выделите пункт Протокол Интернета (TCP/IP) и нажмите кнопку Свойства .
Как и в двух системах, о которых я писал выше, выставляем нужные нам параметры получения IP и DNS. Либо автоматическое получение, либо задаем статические адреса и нажимаем Ok .

sfc /scannow
HKLM\SYSTEM\CurrentControlSet\Services\LanmanServer
HKLM\SYSTEM\ControlSet001\Services\LanmanServer
HKLM\SYSTEM\ControlSet002\Services\LanmanServer
Иногда, бывает, сбиваются настройки интернет подключения или просто не хочет подключатся к сети (не получает IP адрес по DHCP). Похожие неполадки могут возникнуть в следствии работы некоторых вредоносных программ (вирусов). Можно долго мучить тех. поддержку своего провайдера или вызывать специалиста на дом. Можно попробовать самостоятельно устранить неполадку.
Для сброса TCP/IP в операционных системах Windows NT (2000/XP/Seven) существует специальная программа netsh.exe
.
netsh.exe - (Network Shell - Сетевая Оболочка) позволяет осуществлять конфигурирование сетевых параметров.
Некоторые пакостные вирусы залазят в WinSock и пакостят.
Симптомы:
- Скорость закачки файлов по TCP очень низкая (при этом по UDP может качать быстро);
- При включении компьютера некоторое время, пару минут, интернет работает нормально, но потом пропадает совсем (скорость падает до 0);
- Интернет работает и скорость закачки нормальная, но закачанный файл получается битым так как закачивается не полностью (скорее всего вирус перехватывает часть пакетов при передаче, но передает уведомление источнику об успешном получении всех пакетов).
Кроме вирусов «поламать» Ваше подключение к интернету можете и Вы сами (или «само заглючило»)
Некоторые примеры:
- Компьютер не получает ip-адрес автоматически (по DHCP);
- Пингуются IP адреса но не пингуются по именам;
- Компьютер получает IP адрес такого образца 169.254.*.* ;
Если от вирусов почистились то можно приступить в восстановлению. ВНИМАНИЕ! Следующие процедуры сбросят настройки сети. Настоятельно рекомендую переписать настройки.
Что бы сбросить Winsock:
Если первая команда не помогла решить проблему, можно сбросить стек TCP/IP к «заводским» настройкам:
Там же в командной строке, впишите команду:
netsh int ip reset c:\resetlog.txt
При этом журнал сброса сохранится в корне диска C:\ если опустить приставку c:\ то журнал будет сохранен в текущем каталоге. После этого следует перезагрузить компьютер.
После использования этой команды в реестре сбросятся к «заводским» следующие ветки регистра:
SYSTEM\CurrentControlSet\Services\Tcpip\Parameters\
SYSTEM\CurrentControlSet\Services\DHCP\Parameters\
Можно использовать эти команды вместе одна после другой. Они кстати сбрасывают и DNS-кэш.
О проблемах DNS-кэша:
Например сайт переехал на другой хостинг, в следствии у него изменился IP адрес. А так как у Вас в кэше остались не совсем свежие данные при вводе имени сайта Вы попадете на старый IP адрес, где сайта уже нет.
Что бы не сбрасывать все настройки попробуйте команду ipconfig /flushdns Если не помогло используйте netsh int ip reset resetlog.txt - это гарантированно поможет и сбросит все, что касается сетевых подключений.
Сброс стека протоколов TCP/IP и Winsock.
Одним из компонентов подключения к Интернету на компьютере является встроенный набор инструкций под названием TCP/IP. Иногда TCP/IP оказывается поврежден (последствия некоторых вирусов, установки некорректных драйверов сетевой платы и т.п.). Если не удается подключиться к Интернету и все способы решения этой проблемы уже испробованы, не исключено, что проблемой является протокол TCP/IP.
Поскольку TCP/IP является компонентом ядра Windows, его нельзя удалить. Однако можно сбросить TCP/IP к первоначальным настройкам при помощи средства NetShell (netsh ).
Признаки:
а) Не получается подключиться к интернету или