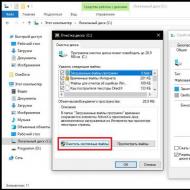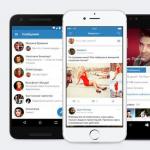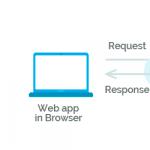Как подключить жесткий диск от компьютера к ноутбуку. Способы подключения второго жесткого диска к компьютеру Подключение 3.5 hdd к ноутбуку
Здравствуйте, друзья. Рано или поздно место на диске заканчивается. Мы постоянно забиваем свои устройства данными и в один прекрасный день мы узнаем, что на нашем диске больше нет места. А хочется, чтобы оно было всегда. Сегодня расскажу как можно самим быстро справится с этой проблемой. В сегодняшней статье мы будем сами подключать жесткий диск к компьютеру.
Итак, друзья вы обнаружили, что у вас проблема, но не огорчайтесь, подключить HDD на самом деле просто. В обычный компьютер устанавливают от одного до шести жестких дисков. Можно сделать из них место для хранения файлов, можно установить другую операционную систему. Например, на одном диске у вас Windows 10, а на другом Windows 7. Когда надо, Вы загружаетесь с «семерки», а когда нет — с «десятки»- можно и так. А можно делать и RAID массивы в случае такой необходимости.
Подключаем жесткий диск 3,5 от ноутбука к компьютеру через адаптер USB
Самый легкий и беспроблемный вариант — это купить внешний переносной жесткий диск. Подключается такой диск через разъем USB и используется как большая флешка. Достоинства такого решения в том, что можно на нем хранить много всего? он легко подключается к компьютеру, компактен и легко переносим. Недостатки тоже есть:
- наличие шнура, который надо все время подключать;
- скорость чтения- записи ниже чем у диска подключенного обычным способом;
- особая чувствительность к ударам, падениям.
При чем здесь диск от ноутбука? Внутри этого копуса самый обычный жесткий диск от ноутбука. И если у Вас есть такой диск б/у от ноутбука, из него можно самому сделать переносной. Самая главная часть — это адаптер. Адаптер можно купить в магазине, взяв с собой диск, а продавец подберет Вам адаптер, а возможно даже и красивый корпус. Соединив вместе все получаем переносной диск:

Его можно подлкючать теперь к USB порту. Или такой вариант, без адаптера, просто разъем прикручен к корпусу, в который потом и вставляется жесткий диск. Сам корпус можно закрепить в корзине системного блока на винты:

Такой вариант подойдет для подключения HDD без адаптера, — внутри системного блока. Читаем далее.
Подключение HDD без адаптера в домашних условиях
Тот же жесткий диск 3,5 можно легко подключить самому. Понадобится дополнительный шлейф SATA для жесткого диска и и возможно, дополнительный штекер питания (если на блоке питания не хватает разъемов). В продаже бывают вот такие варианты кабеля где все в одном:

Вскрываем системный блок предварительно отсоединив все провода от него, откручиваем винты:

…снимаем крышку,

Подсоединяем кабель передачи данных к материнской плате…

…и жесткому диску вместе с разъемом питания:

Крайне желательно, чтобы диск 3,5 не висел на проводах. По возможности, его лучше закрепить в неподвижном состоянии, чтобы избежать вибраций и толчков.
Затем, находим ему подходящее место и закрепляем по возможности штатными крепежными винтами в корзину, или на худой конец сантехническим скотчем, так, чтобы наш диск был прочно и неподвижно зафиксирован. Крышку системного блока ставим на место.
Как подключить второй, дополнительный жесткий диск к компьютеру через разъем SATA
Если у вас есть стандартный жесткий диск от компьютера, то можно так же легко его подключить в качестве второго диска. Делаем все по той же схеме. Сначала новый диск закрепляем штатными винтами с обеих сторон в корзине для дисков, чтобы не было вибраций:

Затем подключаем шлейф и разъем питания. Диск подключен.
Подключение IDE жесткого диска к материнской плате и разъему SATA
Если материнская плата Вашего компьютера имеет разъемы для подключения жесткого диска IDE , можно попробовать подключить и такой диск. На интерфейсе IDE долгое время работали все компьютеры примерно так года до 2005. Диск с таким интерфейсом выглядит вот так:

Гнездо для подключения выглядит так:

Иногда разъемы разноцветные. А шлейф для подключения к материнской плате выглядит так:

Колодка синего цвета подключается к материнской плате, черная (самая верхняя) к жесткому диску, белый к приводу DVD.
Есть важный момент при использовании IDE дисков. Если вы собираетесь использовать такой диск нужно правильно переключить джампер на положение Master или Slave. Эта опция указывает системе, какую роль будет играть этот диск. Master — этот диск считается главным, с него будет и происходить загрузка. Slave — диск второстепенный.

У разных производителей своя распиновка перемычек. Расшифровку режимов переключения всегда указывают на корпусе диска:

Установив джамперы в определенное положение, мы указываем приоритеты — какой диск главный. Раньше, когда таких дисков бывало несколько уходило много времени на то, чтобы их переключать. SATA интерфейс лишен этих недостатков. IDE интерфейс давно устарел, и не используется уже на современных устройствах. Однако, можно подключить имеющийся у вас IDE диск к SATA гнезду на материнской плате, используя специальный адаптер. Нужно подсоединить адаптер к диску IDE:

…а шлейф SATA и кабель питания к материнской плате и блоку питания. Таким способом можно увеличить дисковое пространство на некоторую пусть небольшую (по современным меркам) величину. Всё больше, чем флешка!

Если Вы купили новый жесткий диск, то его перед использованием необходимо инициализировать, иначе Windows не увидит его, даже если он правильно подключен. Делается это с помощью специальных программ типа Acronis Disk Director 12. Для начала устанавливаем диск в системный блок, подключаем, загружаем Acronis Disk Director:

Новый подключенный диск из под Windows сначала Вы не увидите. Однако, если в вашей версии Windows доступна оснастка «Управление дисками», то можно подключенный диск попробовать проинициализировать через эту оснастку. На фото мы сначала зашли в «Управление компьютером, затем в «Управление» дисками».

Впрочем, я пользуюсь всегда Acronis, она гарантированно видит все диски, подключенные к компьютеру.

Нужно выбрать нужный диск, правой кнопкой мыши вызвать меню, выбрать «Проинициализировать диск», а за тем в самом верху нажать «Применить ожидающие операции»:

После инициализации создаем на диске раздел или разделы, отформатировав их в файловой системе NTFS. На этом операцию по подключению диска к компьютеру можно считать полностью завершенной. Мы подключили его физически и программно. После этих действий диски можно использовать по назначению — ставить операционную систему или делать из них тома для хранения ваших данных.
Если решите ставить еще одну операционную систему на новый диск, то после установки при загрузке компьютера нужно будет выбрать диск, на котором вы ее установили. Делается это через БИОС. Для входа в БИОС сначала нажимаем клавишу DEL , а потом выбираем нужный диск:

Повторюсь, нужно выбрать из списка который появится, тот диск, который Вам нужен. Потом можно изменить загрузку в любое время. В общем, самому подключить жесткий диск можно очень даже легко, пробуйте все у вас обязательно получиться.
Когда появились первые компьютеры, все программы, игры и другие файлы практически не занимали места на диске. Теперь дела обстоят совсем по-другому, и зачастую приходится устанавливать дополнительный носитель информации. Поэтому каждый пользователь должен знать, как подключить второй жесткий диск к компьютеру. На самом деле это сделать несложно, достаточно только следовать простой инструкции.
Сначала устройство необходимо приобрести в магазине. Следует учитывать, что у жесткого диска имеется несколько интерфейсов подключения. После приобретения покупки можно приступать к установке устройства.
Подготовка к установке
- Сколько жёстких дисков уже подключено к материнской плате? Чаще всего у компьютера имеется только один винчестер, поэтому установить второй накопитель не составит труда. В большинстве случаев, HDD распложен непосредственно под DVD-ROM, поэтому отыскать его не составит труда;
- Имеется ли дополнительное пространство для установки второго винчестера? В том случае, если нет возможности установить второй или третий диск, значит, придется приобретать USB-накопитель;
- Какой тип кабеля используется для подключения жесткого диска к компьютеру? Если приобретенное устройство будет иметь не такой интерфейс как на ПК, установить его будет сложно.
Следует учесть, что понадобится винчестер размером 3,5 дюйма. Маленькие диски, предназначенные для ноутбуков покупать не нужно.
Физическое подключение диска
Если системный блок еще не разобран, разберите его. Теперь рекомендуется избавиться от статического электричества. Это делается любыми известными вам способами. При желании можно приобрести в магазине специальный заземляющий браслет.

После небольших манипуляций винчестер будет закреплен в корпусе, теперь останется только произвести подключение жесткого диска. Прежде чем включить кабель питания и шлейф, следует отметить, что для интерфейса IDE и SATA процедура немного отличается.
Интерфейс IDE
Во время подключения диска с IDE интерфейсом, рекомендуется обратить внимание на такой нюанс, как установка режима работы:
- Master (главный).
- Slave (подчиненный).
Если устанавливается дополнительный жесткий диск, тогда необходимо включить режим Slave. Для этого нужно воспользоваться джампером (перемычкой), которая устанавливается на второе место. Первый ряд включает режим Master. Важно отметить, что на современных компьютерах, джампер можно полностью удалить. Система автоматически определит, какой жесткий главный.

На следующем шаге, необходимо произвести подключение второго или третьего жесткого диска к «мамке». Для этого интерфейс IDE подключается к шлейфу (широкий, тонкий провод). Второй конец шлейфа подключается к гнезду IDE 1 Secondary (в нулевой разъем подключен основной накопитель).

Завершающим этапом подключения является подача питания. Для этого белую фишку с четырьмя проводками подключают к соответствующему разъему. Провода идут непосредственно из блока питания (коробка с проводами и вентилятором).
Интерфейс SATA
В отличие от IDE, диск с интерфейсом SATA оснащен двумя Г-образными разъемами. Один предназначен для подключения питания, а второй для кабеля передачи данных. Следует отметить, что у подобного винчестера отсутствует джампер.

Кабель для передачи данных подключается к узкому разъему. Другой конец подключается к специальному разъему. Чаще всего на материнской плате имеется 4 таких порта, но бывает исключение и портов всего 2. Один из слотов может быть занят DVD приводом.
Бывают случаи, когда был куплен диск с интерфейсом SATA, но на материнской плате подобных разъемов не обнаружено. В этом случае рекомендуется дополнительно приобрести SATA-контролер, который устанавливается в PCI-слот.
Следующий шаг заключается в подключении питания. Г-образный широкий кабель подключается к соответствующему разъему. Если накопитель имеет дополнительный разъем питания (IDE интерфейс), достаточно воспользоваться одним из разъемов. На этом физическое подключение жесткого диска завершено.
Настройка BIOS
Когда все манипуляции с жестким диском будут завершены, следует включить компьютер, а затем войти в BIOS. Важно отметить, что запуск БИОСа на каждом компьютере осуществляется по-своему. Для этого необходимо воспользоваться клавишей:
- Delete;

После входа в БИОС, требуется перейти к настройке конфигурации. Важно назначить загрузку с того диска, на котором установлена операционная система. Если приоритет будет выставлен неправильно, система просто не загрузится.
В том случае, если один из дисков не отобразился в BIOS, значит, был неправильно подключен винчестер или поврежден шлейф. Рекомендуется осмотреть все провода и повторно произвести подключение (не забудьте выключить компьютер).
Как только настройка БИОСа будет завершена, можно загружаться с операционной системой. После этого останется только назначить диску букву.
Завершающий этап
Так как подключить жесткий диск к компьютеру недостаточно, необходимо произвести завершающую настройку непосредственно из-под Виндовс. На некоторых компьютерах, подобная процедура осуществляется в автоматическом режиме. Чтобы проверить это, следует открыть «Мой компьютер», а затем посмотреть появился ли новый диск.
Если ничего не произошло, требуется запустить панель управления. После чего выбрать «Администрирование». Как только откроется новое окно, нужно будет выбрать «Управление компьютером». В левом столбце, необходимо отыскать вкладку «Управление дисками» (на некоторых компьютерах «Менеджер дисков»).

- В нижней части окна выбрать диск 1 (если подключено больше 2-х винчестеров, выбрать диск с наибольшей цифрой). Это и будет новый винчестер;
- Необходимо назначить букву логическому тому. Для этого на диске кликнуть правой кнопкой мыши, а затем выбрать «Назначить букву»;
- Как только диску будет присвоена новая буква, его необходимо отформатировать. Процедура может занять много времени, все зависит от объема винчестера. При форматировании важно выбирать файловую систему NTFS.
Когда процесс форматирования будет завершен, в корневом каталоге «Мой компьютер» появиться новый диск. Если по каким-либо причинам не получается подключить HDD при помощи встроенного менеджера, рекомендуется воспользоваться сторонними программами.
Прекрасным средством для работы с жесткими дисками является Partition Manager. К тому же подобная утилита позволяет разбить диск на несколько логических томов.
Заключение
Подключение жесткого диска занимает не более 15 минут. Если следовать инструкции сложностей возникнуть не должно. Современные компьютеры не нуждаются в дополнительной настройке БИОСа, конечно, если диски не устанавливаются в абсолютно новый компьютер. Также не забывайте, что от операционной системы зависит насколько объемным, может быть подключаемый винчестер.
Видео обзор: подключение жесткого диска
Вы купили новенький жесткий диск для компьютера и не знаете, как его подключить?! В этой статье я постараюсь рассказать об этом подробно и доступно.
Для начала нужно отметить, что жесткий диск подключается к материнской плате или через интерфейс IDE, или через интерфейс SATA. Интерфейс IDE на данный момент считается устаревшим, так как был популярен еще в 90-е годы прошлого века, и новые жесткие диски им уже не оснащаются. Интерфейс SATA встречается во всех компьютерах, которые выпускались примерно с 2009 года. Мы будем рассматривать подключение жесткого диска и с тем, и с тем интерфейсом.
Подключение жесткого диска через SATA-интерфейс
Отключаем системный блок из сети и снимаем боковую панель. В передней части системного блока имеются отсеки для устройств. В верхние отсеки обычно устанавливаются оптические приводы CD/DVD, Blu-Ray, а в нижние предназначены для установки жестких дисков. Если в Вашем системном блоке нет отсеков, какие показаны на рисунке, можете установить жесткий диск в верхний отсек.
Устанавливаем жесткий диск в свободную ячейку таким образом, чтобы разъемы смотрели внутрь системного блока, и крепим его к корпусу винтами: два винта с одной стороны и два с другой.

На этом установка жесткого диска завершена, проверьте, чтоб он не болтался в ячейке.
Теперь можно подключать жесткий диск к материнской плате.
Если Вы приобрели жесткий диск с SATA-интерфейсом, то на самом диске имеется два разъема: тот, что короче, отвечает за передачу данных с материнской платы, тот, что длиннее – за питание. Дополнительно на жестком диске может быть еще один разъем, он пригодиться для подачи питания через IDE-интерфейс.

Шлейф для передачи данных имеет одинаковые штекера на обеих концах.

Подсоединяем один конец шлейфа к разъему SATA-данные на жестком диске.

Штекер шлейфа данных может быть как прямой, так и Г-образный. Можете не бояться за правильность подключения, воткнуть кабель не в тот разъем или не той стороной у Вас просто не получится.

Другой конец шлейфа подключаем в разъем на материнской плате, обычно они яркого цвета.

Если на материнской плате нет SATA-разъема – необходимо купить SATA-контроллер. Он имеет вид платы и устанавливается в системный блок в слот PCI.
Закончили с подключением информационного кабеля. Теперь подключаем кабель питания в соответствующий разъем жесткого диска.

Если у Вашего блока питания нет разъемов для SATA-устройств, и на жестком диске нет дополнительного разъема питания для интерфейса IDE – воспользуйтесь переходником питания IDE/SATA. IDE-штекер подключаете к блоку питания, SATA-штекер к жесткому диску.

На этом все, жесткий диск с SATA-интерфейсом мы подключили.
Подключение жесткого диска через IDE-интерфейс
Устанавливаем жесткий диск в системный блок так же, как было описано в пункте выше.
Теперь необходимо установить режим работы жесткого диска: Master или Slave. Если Вы устанавливаете один жесткий диск, выбираем режим Master. Для этого необходимо поставить перемычку в нужное положение.

Разъемы IDE на материнской плате выглядят следующим образом. Возле каждого из них есть обозначение: или IDE 0 – первичный, или IDE 1 – вторичный. Так как мы подключаем один жесткий диск, то использовать будем первичный разъем.

На этом все жесткий диск теперь подключен.
Думаю теперь, используя информацию из данной статьи, Вы сможете п одключить жесткий диск к компьютеру.
А также смотрим видео
Умение подключать дополнительные жесткие диски весьма пригодится Вам при недостатке свободного дискового пространства на уже установленных. Подключить HDD к персональному компьютеру можно:
- Установив в системный блок, используя стандартные разъемы SATA на материнской плате.
- Установив в системный блок, используя разъемы SAS RAID-контроллера.
- С помощью переходника-адаптера USB-SATA.
Это интересно! Предшественником SATA был интерфейс ATA (иное название – IDE). Различие заключается в способе передачи данных – последовательная передача у SATA, параллельная у ATA. Принято считать, что последовательная передача происходит быстрее, однако, для рядового пользователя разница незаметна.
SATA
Шаг 1. Снимите крышку корпуса Вашего системного блока.
Шаг 2. Присоедините информационный шлейф к разъему на материнской плате.
На заметку! Номер разъема не важен. Определение загрузочного жесткого диска происходит по установленному на нем программному обеспечению.

Шаг 3. Присоедините информационный шлейф к разъему на жестком диске.

Шаг 4. Подключите шлейф питания к разъему винчестера.

Важно! В момент подключения кабеля питание компьютера должно быть отключено. При подключении шлейфа с поданным на него напряжением велик риск повреждения контроллера жесткого диска, или контроллера SATA материнской платы! В том случае, если Ваш блок питания имеет разъемы питания только для винчестеров IDE, воспользуйтесь специальным переходником.

Шаг 5. Закрепите жесткий диск на корпусе винтами.

Важно! Следите за тем, чтобы кабели не соприкасались с лопастями кулеров системного блока.
В том случае, если Вы используете диск с форм-фактором 2,5 дюйма, используйте специальные салазки для более плотного закрепления винчестера внутри системного блока.

Подключение жесткого диска внутрь корпуса к разъемам SAS
Данные разъемы обратно совместимы, то есть SATA можно подключить к SAS, а SAS к SATA – нельзя.
Шаг 1. Установите жесткий диск в специальный конструктив (салазки) соответствующего размера.
На заметку! Конструктивы предназначены для определенных форм-факторов, то есть вставить диск 2,5 дюйма в корзину контроллера 3,5 дюймовых винчестеров не получится.

Шаг 2. Вставьте салазки в корзину контроллера и вдвиньте до фиксирования ручки салазок в нужном положении.

Важно! Не забудьте проверить подключение кабеля RAID к материнской плате и измените настройки Вашего контроллера.

Подключение жесткого диска форм-фактора 3,5 дюйма с помощью адаптера с внешним питанием
Шаг 1. Присоедините адаптер к жесткому диску.

Шаг 2. Соедините адаптер и нужный порт Вашего компьютера с помощью USB-шнура.

Шаг 3. Подключите к адаптеру питающий кабель.

Шаг 4. Подайте питание на адаптер переключением тумблера в рабочее положение.

Шаг 5. При необходимости установите драйверы для подключенного оборудования.
Подключение жесткого диска форм-фактора 2,5 дюйма с помощью адаптера 3,5 дюйма
Диски 2,5 дюйма обычно используются в ноутбуках. Разъемы ничем не отличаются от разъемов дисков 3,5, но винчестер ноутбука крепится к корпусу с помощью специальной корзины (салазок).

Шаг 1. Снимите салазки или иные конструктивы с Вашего винчестера.

Шаг 2. Следуйте инструкции подключения жесткого диска 3,5 с помощью адаптера.
Подключение жесткого диска форм-фактора 2,5 дюйма с помощью соответствующего адаптера
При использовании специального адаптера для винчестеров 2,5, снимать салазки не понадобится. Как правило, подобные переходники не имеют внешнего питания, и получают напряжение из USB-порта компьютера.

Шаг 1. Подключите адаптер к винчестеру.

Шаг 2. Подключите оба конца USB-кабеля адаптера к портам компьютера.
Важно! Два конца кабеля нужны потому, что по одному из них передается информация, а по второму – питание адаптера.
Видео — Как подключить жесткий диск
Заключение
Мы рассмотрели три разных способа подключения винчестеров с разъемами SATA к персональному компьютеру. Каждый из них требует приобретения дополнительного оборудования, как минимум – шлейфов. В том случае, если Вы решили использовать SATA-диск как внешний (с подключением через USB-адаптер), рекомендуется приобрести надежный защитный чехол для диска. Во время работы с устройством чехол стоит снимать, чтобы избежать перегрева. Некоторые параметры жестких дисков, работающих с разными технологиями, представлены в сводной таблице.
| Название | Скорость передачи данных, Мб/с | Количество устройств на каждый порт |
|---|---|---|
| IDE (ATA) | 133,5 | 2 |
| SATA R.1 | 150 | 1 |
| SATA R.2 | 300 | До 15 |
| SATA R.3 | 600 | До 16 |
| SAS R.150 | 150 | До 4 |
| SAS R.300 | 300 | До 4 |
| SAS R.600 | 600 | До 4 |
Иногда, в целях ремонта и восстановления жёсткого диска или чтобы перебросить информацию с него на другое устройство, появляется необходимость подключения жёсткого диска от одного компьютера к другому. Однако, не всегда это возможно. Предлагаем рассмотреть самые распространённые ситуации и пути их решения.
Жёсткий диск от одного ПК полностью подходит к другому ПК.
Для его подключения необходимо извлечь его и подключить куда нам надо. Проблема не очевидна. Но! Многие пользователи не знают, к чему могут привести их неграмотные действия.
Для того, чтобы извлечь HDD из системного блока ПК или из ноутбука необходимо ОБЕСТОЧИТЬ его. Никакие устройства, кроме USB и карт памяти (MemoryStick, SD, MicroSD и прочие), нельзя отключать от компьютера, не обесточив его. Подробнее о правилах безопасности можете прочесть в этой статье . Как правильно отсоединить ПК от сети питания читайте .
Обесточив Ваш ПК или ноутбук (из ноутбука также необходимо извлечь батарею питания), Вы можете приступать к разборке. Снимаете боковую крышку системного блока (или нижнюю крышку ноутбука), аккуратно отсоединяете шлейфы, при этом запомнив их расположение. После этого откручиваете винты, фиксирующие жёсткий диск в корпусе, и извлекаете его. Подключать жёсткий диск к другому ПК нужно в обратном порядке, предварительно обесточив его.

Помните: манипуляции с внутренними устройствами компьютера при одновременной подаче электрического тока могут привести к самым печальным последствиям: скачку напряжения и, как следствие, выходу из строя HDD или ПК в целом, или даже поражению горе-мастера электрическим током. Будьте внимательны, не подвергайте опасности себя и свой компьютер!
Жёсткий диск одного ПК не подходит к другому
Тут загвоздка, не правда ли? Дело в том, что современные операционные системы практически блокируют доступ пользователю к HDD. Вернее сказать, записывать, стирать, считывать информацию Вы можете в полном объеме. А вот, например, отформатировать жёсткий диск получится не всегда. Однако часто это просто необходимо. Например, при попытке установить на него другую операционную систему. Особенно остро стоит эта проблема с ноутбуками, поскольку их невозможно подключить к ПК из-за разной конфигурации оборудования, а к другому ноутбуку нельзя подключать два жёстких диска.
- способ первый:

Для решения этой проблемы есть один хитрый способ. Если Вы являетесь счастливым обладателем внешнего жёсткого диска в разборном корпусе, то у Вас есть возможность заменить жёсткий диск в нём. Для этого нужно, чтобы технические характеристики Вашего HDD совпадали с диском в «коробочке». Если размер диска, рабочее напряжение и тип подключения совпадают, то извлеките жёсткий диск из ПК как описано в первом случае. Затем вскройте корпус внешнего диска, отсоедините от него все шлейфы, извлеките его. На его место вставьте Ваш жёсткий диск от ПК, закройте «коробочку». Все просто! Теперь Вы можете подключить Ваш жёсткий диск к любому компьютеру через USB-порт, как обычный съёмный диск.
Но что делать, если жёсткий диск от Вашего ПК или ноутбука не подходит к другому компьютеру или нет возможности «сделать» из него съёмный диск? Не всё так печально! Выход есть.
- способ второй:
В одном магазине, торгующем откровенно китайской электроникой и компьютерной техникой, мне удалось купить HDD/USB-адаптер, который позволяет подключить жёсткий диск через USB. Честно сказать, я сам не знал, что такие штуки бывают. Состоит данное устройство из трёх частей:
- собственно устройство, представляющее собой корпус размером с сигаретную пачку
- USB-кабель, намертво присоединённый к корпусу адаптера. Кабель имеет два USB-штекера, далее объясню зачем
- блок питания на выходное напряжение 5/12 В.

Сразу замечу, что данный адаптер является универсальным и даёт возможность подключения по USB жёстких дисков любого существующего стандарта SATA 2.5/3.5/5.25, IDE 2.5/3.5/5.25.
ПОЛЕЗНОЕ:
Теперь расскажем про способ подключения:
- для SATA-дисков всё просто: вставляем подходящий разъём адаптера в гнездо жёсткого диска, подключаем адаптер к компьютеру с помощью чёрного USB-кабеля и включаем адаптер переключателем в торце корпуса. С этого момента Вы можете работать с Вашим SATA HDD как с обычным внешним диском или как с флешкой;
- для дисков стандарта IDE 2.5 всё тоже самое, только нужно дополнительно подключить к компьютеру красный USB-кабель. Он обеспечит электропитание Вашего HDD;
- для дисков от ПК старого формата IDE 3.5 и совсем древнего IDE 5.25 нужно вместо красного USB-кабеля присоединить к адаптеру блок питания и вставить его в сеть. Напоминаю, что все манипуляции по подключению дисков нужно проводить ДО подачи тока, то есть сначала всё подсоединить, потом включить в розетку, а затем уже включать кнопку питания на корпусе адаптера. Отключение производить в обратном порядке.
НА ЗАМЕТКУ:
Очень полезная штука, не раз меня выручала дома и при работе с клиентами, когда я занимался частным ремонтом и настройкой компьютеров. Данный девайс обошелся мне в 2014 году в 700 рублей при курсе доллара в 35 рублей за доллар, то есть в 20$. Это в розничном магазине в маленьком уездном городе. Думаю, что подобную штуковину можно найти в интернет-магазинах гораздо дешевле, а у самих китайцев на интернет-аукционах — вообще за копейки. О ценах, о других подобных устройствах и о Вашем опыте использования этих устройств прошу писать в комментариях.