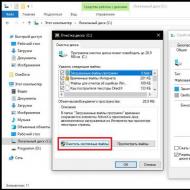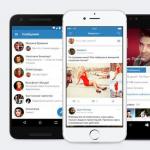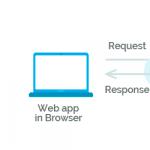Как при закрытии браузера автоматически удалять личные данные. Удаляем кеш в опере
Если вашим компьютером пользуется ещё несколько человек, вы опасаетесь, что ваши данные могут попасть в чужие руки, или вам очень не хватает места на жестком диске, можно заставить систему удалять ненужные данные при перезагрузке.
Недавние документы
Windows запоминает, какие файлы вы редактируете, и отображает их, чтобы вы быстро получали к ним доступ. Открываемые файлы демонстрируются в меню «Недавние документы» и в выпадающих списках, появляющихся при щелчке по значкам программ на панели задач. Это удобно, но если вы не хотите, чтобы эти данные сохранялись, то можно сделать следующее.
Откройте «Редактор реестра». Для этого нажмите Windows + R, введите
и нажмите OK.
Отыщите в боковой панели следующий путь:
HKEY_CURRENT_USER\SOFTWARE\Microsoft\Windows\CurrentVersion
Посмотрите, есть ли здесь раздел Policies, содержащий раздел Explorer. Если нет, их нужно создать. Щёлкните по разделу CurrentVersion правой кнопкой мыши и выберите «Новый» → «Раздел». Назовите созданный раздел Policies и нажмите Enter. Затем таким же образом создайте в нём раздел Explorer.

В Explorer создайте новый параметр DWORD (32-bit). Назовите этот параметр ClearRecentDocsOnExit и установите ему значение 1. Если нужно будет отключить очистку списка недавних документов, поменяйте значение на 0.
Файл подкачки
Когда Windows не хватает оперативной памяти, она переносит временные файлы в файл подкачки. При перезагрузке оперативная память очищается, файл подкачки - нет. Но это можно исправить, если вы не хотите, чтобы он занимал место.
Откройте «Редактор реестра» и отыщите в нём следующую ветку:
HKEY_LOCAL_MACHINE\SYSTEM\CurrentControlSet\Control\Session Manager\Memory Management

Здесь можно найти параметр ClearPageFileAtShutdown. Если его нет, создайте параметр DWORD (32-bit) и присвойте ему имя ClearPageFileAtShutdown. Затем измените его значение на 1. Чтобы отключить очистку файла подкачки, смените значение обратно на 0.
Данные браузера
История, cookies и прочие данные в браузерах сохраняются, если, конечно, вы не пользуетесь приватным режимом. Можно настроить очистку этих данных при перезапуске браузеров, чтобы повысить приватность.
Firefox

Откройте настройки Firefox в главном меню. Выберите настройки приватности слева. В выпадающем списке найдите «Firefox будет использовать ваши настройки хранения истории». Выберите «Удалять историю при закрытии Firefox», затем отметьте в параметрах, что именно вы хотите удалять. Либо используйте опцию «Всегда работать в режиме приватного просмотра».
Chrome

Чтобы очищать файлы cookies при выходе, войдите в настройки Chrome, промотайте страницу настроек вниз, к «Дополнительным», и откройте настройки контента. Активируйте опцию «Удалять локальные данные браузера».
Таким образом вы избавитесь от cookies, но история и прочие параметры будут сохраняться. Чтобы автоматически удалять и их, воспользуйтесь расширением Click&Clean. Установите его и в настройках выберите «Удалять приватные данные при выходе из Chrome».
Edge
Зайдите в настройки Edge, под пунктом «Очищать данные браузера» выберите «Всегда удалять это при закрытии браузера». Нужно отметить, что именно вы хотите удалять.
Уведомления «живых тайлов»
«Живые тайлы» - это разноцветные плитки в меню «Пуск», отображающие различную информацию: вашу почту, погоду, новости и прочее. Можно заставить Windows очищать кеш, содержащий данные «живых тайлов».
Снова запустите «Редактор реестра». Найдите в нём путь:
HKEY_CURRENT_USER\Software\Policies\Microsoft\Windows

Создайте в нём раздел под названием Explorer, если его там нет. Добавьте в него параметр DWORD (32bit) и назовите его ClearTilesOnExit. Присвойте параметру цифру 1. Если захотите вернуть всё как было, введите 0.
Временные файлы
Во время работы в папке TEMP накапливаются различные временные файлы. Если не хотите, чтобы они занимали место, их можно удалять.
Чтобы открыть папку, нажмите Windows + R, введите
и щёлкните OK.
Если вам нужно, чтобы система очищала папку при перезагрузке, можно автоматизировать это следующим образом.
Создайте текстовый файл в «Блокноте» и добавьте в него следующее:
%appdata%\microsoft\windows\start menu\programs\startup\temp.bat
Если вам больше не нужно очищать временные файлы, удалите этот файл из папки Startup.
Временный файл - файл, создаваемый определённой программой или операционной системой для сохранения промежуточных результатов в процессе функционирования или передачи данных в другую программу. Обычно такие файлы удаляются автоматически создавшим их процессом.
Некоторые операционные системы имеют дополнительные возможности при работе с временными файлами - возможность получить имя временного файла (причём такое, которое будет уникальным - т.е. не совпадёт с именем уже существующего файла); возможность указать особый параметр при создании (открытии) файла, предписывающий удалить файл сразу после записи
Но не все программы удаляют за собой временные файлы. Со временем папки, где хранятся временные файлы, разрастаются и занимают много места на жестком диске. Можно конечно и в ручную чистить эти папки, но тогда вам придется очищать временные файлы расположенные в нескольких местах, так как система предусматривает для каждого пользователя свои временные папки.
- C:\Windows\Temp
- C:\Users\Vladimir\AppData\Local\Temp
- C:\Users\Все пользователи\TEMP
- C:\Users\All Users\TEMP
- C:\Users\Default\AppData\Local\Temp
Настройка
Как настроить автоматическую очитку временных файлов в браузерах описано в моей статье "Удаление временных файлов и файлов cookie в браузерах. Очистка дискового кеша . ". Для настройки автоматического удаления всех временных файлов, необходимо определить одну временную папку для всех пользователей. Открываем свойства системы Панель управления - Система - Дополнительные параметры системы - Переменные среды. Меняем переменные TEMP и TMP на C:/Windows/Temp . Чтобы поменять, например, переменную TEMP , выделите её и нажмите кнопку Изменить . Введите значение и Ок
Когда изменили обе переменных, можно настроить автоматическую очистку этой папки Temp

Открываем Блокнот или любой текстовый редактор и копируем этот код
pushd %TEMP% && rd /s /q . > nul 2>&1
pushd %WinDir%\TEMP && rd /s /q . > nul 2>&1
Сохраняем файл под любым именем, но с расширением .cmd в папке, например, пользователя с правами администратора.

Теперь запускаем редактор групповых политик: Пуск - Выполнить и вводим команду gpedit.msc Открываем Конфигурация компьютера - Конфигурация Windows - Сценарии (запуск/завершение). В правой половине окна открываем свойства параметра Завершение работы . Кнопка Добавить и указываем путь к сохраненному файлу
Жмем ОК, затем Применить и ОК. Теперь тоже самое проделываем и в разделе Конфигурация пользователя . Все - настройка автоматической очистки временных файлов закончена. При завершении работы временные файлы будут удалятся. Проверить удаление временных файлов можно открыв папку C:/Windows/Temp , перезагрузиться и снов открыть эту папку. Если файлов нет значит все сделано правильно.
При активном пользовании интернетом, в папке “Загрузки” на компьютере за день могут накапливаться десятки, а то и сотни, файлов. Скачанные песни, фотографии из альбомов друзей, картинки, видео и многое другое - все это по умолчанию браузер сохраняет в папку “Загрузки”. Чаще всего это временные файлы, которые нужны ежеминутно, а после просто захламляют место. В Windows 10 встроена утилита, которая способна решить проблему захламления папки “Загрузки”.
Оглавление:Как работает автоматическое удаление файлов из папки “Загрузки”
Ниже будет рассмотрена работа утилиты, которая автоматически очищать папку “Загрузки” через указанный промежуток времени хранения файлов в ней.
Например, вы скачали фотографии из альбома друзей в социальной сети, чтобы отправить их через мессенджер родственникам. Эти фотографии по умолчанию направились в папку “Загрузки”. Оттуда вы их отправили в нужный мессенджер, а они остались лежать в папке “Загрузки” занимая место на жестком диске, хотя по факту они более не нужны. С рассмотренной в рамках данной статьи опцией, такие фотографии через заданный промежуток времени хранения будут автоматически удалены операционной системой.
Данную опцию рекомендуется включать тем пользователям, которые не любят в ручном режиме очищать папку “Загрузки”, но при этом не хранят в ней ничего важного. Обратите внимание, что если в папке “Загрузки” хранятся важные сведения, лучше их перенести в другую папку, если вы решили включить данную опцию.
Как настроить автоматическую очистку неиспользуемых файлов из папки “Загрузки”
Чтобы настроить автоматическое удаление файлов из папки “Загрузки” в Windows 10, можно воспользоваться стандартной утилитой. Для этого:

Как настроить автоматическую очистку любой папки в Windows
Есть более сложный способ оптимизировать работу жесткого диска, путем настройки очистки определенной папки (или нескольких папок) в запланированное время. То есть, если у вас на компьютере есть папка, в которой всегда складируется ненужный хлам, можно создать команду, которая будет в определенный момент времени сама его удалять, без уведомления пользователя.
Чтобы реализовать функцию автоматической очистки папки в Windows, потребуется написать небольшой скрипт и использовать планировщик заданий, чтобы он срабатывал в определенное время. Делается это следующим образом:
- Сначала нужно создать скрипт. Для этого запустите стандартное приложение “Блокнот” и впишите в него следующий код:
forfiles /p "C:\test" /s /m *.* /c "cmd /c Del @path" /d -1
Обратите внимание: C:\test в данном коде - это пример пути к папке, которую нужно регулярно очищать, а -1 - это информация о том, что нужно удалять файлы, которые старше 1 дня. Измените данные параметры, в соответствии со своими требованиями к функциональности скрипта.

- Далее сохраните созданный скрипт. Для этого нажмите в блокноте “Файл” - “Сохранить как”. Выберите место сохранения и напишите название созданного скрипта, обязательно указав в названии расширение.bat;

- Скрипт создан. Можно проверить его работу, нажав на сохраненный.bat файл дважды левой кнопкой мыши. Если файлы с заданными параметрами из заданной в скрипте папки удалились, можно переходить к следующему действию - автоматизации исполнения скрипта при выполнении определенных условий.
- Запустите при помощи поиска (или другими способами) приложение “Планировщик заданий”;

- Откроется стандартная утилита Windows 10. Нажмите в верхнем меню “Действие” - “Создать простую задачу”;

- Далее нужно ввести название создаваемой задачи, оно может быть любым. Задав название, нажмите “Далее”;

- Следующий шаг - задание триггера для исполнения скрипта. Выберите тот триггер, который вам требуется. Рассмотрим в качестве примера очистку папки еженедельно. Выбрав нужный пункт, нажмите “Далее”;

- В зависимости от выбранного триггера, настройке его нужным образом и нажмите “Далее”;

- Следующий шаг - это выбор действия, которое будет исполняться при наступлении заданного триггера. В данном случае нужно выбрать пункт “Запустить программу” и нажать “Далее”;

- В пункт “Программа или сценарий” добавьте адрес до созданного.bat файла и нажмите “Далее”;

- Проверьте правильность всех заданных опций и нажмите “Готово”, чтобы сохранить результат.

После этого в указанное время Windows будет исполнять созданную команду. Обратите внимание, что созданный.bat файл нельзя удалять и перемещать, чтобы система могла к нему обращаться каждый раз при исполнении сценария.
Браузеры появились с возникновением интернета, и их основное назначение заключается в обеспечении любого пользователя информацией через визуальный интерфейс. С помощью интернет-браузера можно просматривать веб-страницы сайтов, слушать музыку, смотреть фильмы, общаться с друзьями. Яндекс.Браузер - это передовая разработка российских программистов, предназначенная для «путешествий» по сетевым ресурсам. Для его корректной работы необходимо периодически очищать кэш.
Что такое кэш и зачем его чистить
Кэшем браузера называется специальная папка, в которой сохраняются копии данных о посещённых пользователем сайтах и всех действиях, совершаемых им в это время. Во время повторного просмотра веб-страниц уже не будет идти запрос информации, они будут просто извлечены из кэша и показаны в окне браузера. При использовании кэша снижается сетевая нагрузка и уменьшается время загрузки нужных страниц.
Где хранится
Иногда возникает необходимость посмотреть либо скопировать данные кэша Яндекс.Браузера, например, во время направления в ваш адрес различных запросов со стороны техподдержки или в случае поиска утерянной информации о посещении какого-либо сайта и т. п. Кэш находится в специальной папке на вашем компьютере или мобильном устройстве.
Адреса папок
|
Операционная система |
Адрес кэша |
|
Windows 7 и Windows 8 |
C:\Пользователи\Ваша учётная запись\AppData\Local\Yandex\YandexBrowser\User Data\Default\Cache\ |
|
C:\Documents and Settings\Ваша учётная запись\Local Settings\Application Data\Yandex\YandexBrowser\User Data\Default\Cache\ |
|
|
C:\Users\Ваша учётная запись\AppData\Local\Yandex\YandexBrowser\User Data\Default\Cache\ |
|
|
~\Library\Application Support\Yandex\YandexBrowser\Default\GPUCache\ |
|
|
~\Library\Caches\ Поскольку данные, которые кэшируются, генерируются браузером, то и сохраняются они в NSCachesDirectory, для чего может быть создана отдельная папка, например, MyAppCache. При этом может использоваться один из способов хранения временных данных: NSKeyedArchiver, NSURLCache, SQLite, Core Data. |
|
|
Папка предназначена для хранения пользовательских данных. Также информация может находиться в архивированном виде в папке Android\obb. Кэш устройства находится в директории wipe\cache, а кэш системных приложений в wipe\dalvik-cache. |
|
|
~\Applications\Data\ Проще всего получить доступ к кэшу через папку «Другие». В ней хранятся кэшированные файлы истории браузера. |
Как очистить кэш
Для операционных систем, устанавливаемых на компьютерах и мобильных устройствах, Яндекс.Браузер не является базовым. В связи с этим очистка кэша браузера всегда идёт через внутренние настройки или с помощью специальных программ.
На компьютере

 Очистите кэш, нажав на соответствующую кнопку
Очистите кэш, нажав на соответствующую кнопку
Горячие клавиши
Очистить кэш Яндекс.Браузера можно сочетанием клавиш: Ctrl + Shift + Del в Windows или ⌘ + Shift + Del в Mac OS . При этом вы сразу попадаете на вкладку «Очистить историю», где после выбора нужных параметров запускаете этот процесс.
Как почистить историю просмотров web-страниц на компьютере (видео)
https:\\www.youtube.com\watch?v=onVxU0RJCgM
С помощью программы Windows Cleaner
Если у вас нет желания искать и удалять «мусор» на системном диске, а также изучать настройки Яндекс.Браузера, то воспользуйтесь специальной программой для очистки кэша. Её преимущество заключается в том, что она самостоятельно сканирует систему и удаляет ненужные и временные файлы.
Windows Cleaner - это одна из самых популярных программ, позволяющих очистить кэш. Именно ей отдают предпочтения многие пользователи. Её популярность обусловлена предельно простым и понятным интерфейсом, полностью переведённым на русский язык.
Windows Cleaner - это бесплатная программа с широким набором функций. Обеспечивает полноценную очистку системы и оптимизацию её работы.

На мобильном устройстве
Рассмотрим самые популярные на сегодняшний день мобильные операционные системы:
- Android;
- Windows Phone.
iOS
В этой операционной системе есть встроенная очистка кэша только для браузеров Safari и Opera Mini. Методика очистки кэша Яндекс.Браузера такая же, как и на компьютере. Также можно использовать специальную программу PhoneExpander. Но для этого необходимо подключиться к компьютеру с установленной системой Mac OS с помощью специального кабеля Lightning. Программа может удалять временные файлы и очищать кэш.
Android
 Очистка кэша в системе Android
Очистка кэша в системе Android
- В открытом браузере нажмите на значок, показывающий дополнительное меню.
- После этого выберите пункт «Настройки», а затем «Очистить данные».
- Включите «Кэш». Для этого отметьте чекбокс напротив названия опции и нажмите кнопку «Очистить данные». После этих действий кэш Яндекс.Браузера будет очищен.
Быстро чистим кэш на Андроиде (видео)
https:\\www.youtube.com\watch?v=0GxYbd5zHVs
Windows Phone
Для очистки кэша Яндекс.Браузера в системе нужно выполнить всего три действия.
- Нажмите пиктограмму с тремя последовательными точками внизу окна открытого браузера.
- Выберите из списка пункт «Очистить историю поиска».
- Нажмите кнопку «ОК».
 Очистка кэша в системе Windows Phone
Очистка кэша в системе Windows Phone
Автоочистка кэша в браузере Яндекс
Для настройки автоматической очистки кэш-памяти в Яндекс.Браузере необходимо выполнить следующие действия:

 Настройка автоматической очистки кэша
Настройка автоматической очистки кэша
На этом автоматическая настройка закончена. Теперь при закрытии Яндекс.Браузера или при выключении компьютера кэш будет очищаться самостоятельно.
Очистка кэша помогает оптимизировать работу как Яндекс.Браузера, так и системы в целом. Удалить ненужную информацию можно через настройки или с помощью специальных программ. Не забывайте, что эти манипуляции необходимо производить хотя бы раз в неделю.
Веб-браузеры по умолчанию настроены на сохранение ваших личных данных при закрытии, в которые входят история посещённых страниц, файлы cookies, ваши поисковые запросы, что и когда вы загружали. Если к вашему компьютеру имеют доступ третьи лица, то любой может просмотреть, какие страницы вы посещали, какие выполняли запросы и ещё очень многое. Всё это можно удалить вручную в настройках вашего браузера, только тогда, когда вы сами захотите это сделать. Если вы приверженец конфиденциальности и каждый раз по окончании работы в интернете очищаете личные данные вручную, то знайте, эту функцию браузер может выполнять в автоматическом. Как только вы нажмёте кнопку выход, браузер за вас сделает всю эту работу. Обратите внимание, если вы настроите свой браузер, согласно этому руководству, будут очищены файлы cookies. Это означает, что вам придётся заново авторизовываться на тех веб-сайтах, на которых вы зарегистрированы. Так же очистка кэш-файлов вызовет более медленную загрузку веб-страниц после перезапуска браузера.
Google Chrome не включает в настройки возможность автоматического удаления ваших личных данных, когда вы закрываете его. Тем не менее есть возможность настроить браузер на автоматическое очищение при выходе. Для этого необходимо установить и использовать расширение, но об этом чуть позже. Для начала, откройте настройки в меню Chrome, в самом низу страницы нажмите Показать дополнительные настройки , графа Личные данные , нажмите кнопку Настройки контента . В открывшемся блоке в графе Файлы cookie установите Удалять локальные данные при закрытии браузера и нажмите кнопку Готово .
Теперь при закрытии Chrome, браузер будет автоматически очищать файлы cookie. Чтобы браузер очищал все ваши личные данные, при закрытии, вы должны установить расширение Click&Clean в Интернет магазине Chrome. Click&Clean поможет вам удалить историю посещений и загрузок, очистить кэш, ускорить работу Хрома и освободить место на вашем жестком диске! Простое и эффективное решение для чистки вашего ПК: Очищает историю просмотров, очищает историю загрузок, удаляет файлы cookie, очищает кэш, удаляет Silverlight cookie, удаляет Flash LSO файлы, очищает кэш Java и многое другое. После его установки, нажмите кнопку Click&Clean на панели инструментов браузера и выберите Настройки.
![]()
Включить «Запускать очистку при закрытии Хрома » в разделе Дополнительно.

Вы можете контролировать, какие типы данных будут автоматически удалены с помощью параметров в этом окне.
Firefox обладает встроенной способностью очищать все ваши личные данные, когда вы закрываете его, расширений не требуется. Хотя если вы посмотрите на изображение выше, расширение Click&Clean в заголовке имеет ссылку Get for Firefox! на прямую установку расширения в браузер. Если вы нажмёте на ссылку, автоматически запустится браузер Firefox и установит расширение. Но если вы противник расширений то настройте браузер собственными средствами. Откройте настройки Firefox. Перейдите на вкладку Приватность и выберите «Будет использовать ваши настройки хранения истории . Установите флажок Удалять историю при закрытии Firefox .

Вы можете контролировать, какие типы личных данных Firefox автоматически очистит, нажмите на кнопку Параметры .

Выберите, что при закрытии браузера вы хотите очистить а что оставить как есть.
Internet Explorer так же обладает встроенной способностью очищать ваши личные данные, когда вы его закрываете. Нажмите Сервис и выберите Свойства обозревателя , чтобы начать настройки. На вкладке Общие в графе Журнал браузера включите опцию Удалять журнал браузера при выходе . Настройте, какие типы данных Internet Explorer будет очищать при выходе и нажмите кнопку Удалить .

Например вы можете снять флажок «Сохранять данные избранных веб-сайтов » и тогда Internet Explorer не будет очищать фалы cookie и файлы кэша для веб-сайтов, сохраненных в качестве избранных. Нажмите кнопку Удалить , когда вы закончите настройки. Internet Explorer немедленно запустит механизм очистки. Теперь браузер будет очищать личные данные при закрытии браузера.
Opera как всегда не такая как все. Она не включает в себя функции, которые могут автоматически удалять все ваши личные данные, когда закрывается браузер. Для этого Opera использует механизм под названием Приватный просмотр. Для просмотра страниц в этом режиме в меню Opera выберите пункт Создать приватное окно или Ctrl+Shift+N . Приватный просмотр означает, что в истории все сведения о вашей сетевой активности будут удалены сразу после закрытия окна. Когда вы закроете это окно и все связанные с ним вкладки, браузер Opera удалит все связанные с ними данные: Историю просмотров, Элементы в кэше, Cookies. Закрытое приватное окно невозможно восстановить из списка «Недавно закрытые» в главном меню. После использования приватных окон не сохраняется никакой информации о сайтах, которые вы посетили, однако если вы хотите специально сохранить какие-то данные, есть функция «Копилка».

При закрытии браузера автоматически удалять личные данные
Если вы сохраните пароль или загрузите файл, то эти элементы будут доступны и после закрытия окна.
Примечание! Обратите внимание, что Opera не очистит те файлы cookies которые уже есть. Чтобы очистить их, используйте Все cookies и данные сайта.

Откройте в меню Настройки , перейдите на вкладку Конфиденциальность и безопасность . В графе Cookies установите Хранить локальные данные до выхода из браузера . Нажмите Все cookies и данные сайта , удалите Cookies.

Обратите внимание, что вам придётся закрыть браузер что бы полностью очистить свои личные данные. Например, если у вас есть несколько открытых окон, при закрытии одного или нескольких данные не будут автоматически удалены. Вам придётся закрыть все окна браузера.