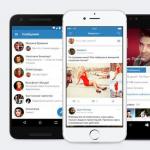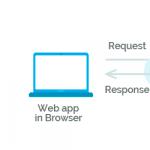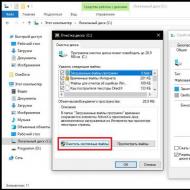
Не работает сохранить как в windows 7. Что делать, если Save As (Сохранить как) не нажимается? Вирусы и антивирусы
Многие интересуются, почему не сохраняется музыка в "ВК". Данное явление стало возникать все чаще и чаще. Но мало кто может быстро найти ему объяснение. В чем могут быть причины? И каким образом можно бороться с данной проблемой? Есть ли способы, которые помогают сохранять музыку из "Контакта" на телефон или компьютер? Разобраться во всем этом способен даже начинающий пользователь.
Еще не видите некоторые из своих фотографий?
Обычно это значки или миниатюры, поэтому мы предполагаем, что вы не хотите, чтобы они загромождали вашу страницу с фотографиями. Они появятся на вашем рабочем столе и в правильных папках на веб-сайте. Они просто не появлялись на вкладке «Фотографии», где они автоматически отфильтровывались.
Что делать, если фотография появляется несколько раз на странице фотографий
Чтобы определить, действительно ли это так. Если вам не повезло и застрял в этой проблеме, вы можете попробовать следующие решения. Существует несколько команд для сохранения изображений.Системный сбой
Первая и наиболее распространенная причина, почему не сохраняется музыка в "ВК" в разделе "Аудиозаписи", - системный сбой. От них никто не застрахован. Поэтому стоит просто повторить попытку занесения музыки в свой "плейлист".
Если это не помогло, можно попытаться обновить страницу. И только потом сохранять аудиозаписи себе на страницу. В случаях, когда данный вариант не помогает, рекомендуется немного подождать и возобновить попытку.
Список и сведения о том, как их использовать, можно найти в разделе, посвященном файловому меню. Каждый другой формат сохраняет некоторые свойства изображения и теряет других. Вы должны понимать возможности выбранного вами формата. Экспорт изображения не изменяет самого изображения, поэтому вы ничего не теряете, экспортируя.
Когда эта опция отмечена, анимация будет воспроизводиться несколько раз, пока вы ее не остановите. Вы можете установить задержку в миллисекундах между кадрами, если она не была установлена ранее. В этом случае вы можете изменять каждую задержку в диалоге слоев.
Дело в приложении
Почему в приложении "ВК" не сохраняется музыка и даже не воспроизводится? Данное явление не должно удивлять современных пользователей. Особенно если речь идет об iOS. То есть о гаджетах типа iPhone и iPad.
Почему не следует удивляться данному явлению? Администрация "ВК" отказалась от возможности прослушивания музыки через специализированные приложения для мобильных устройств. Почему не сохраняется музыка в "ВК" и нет даже пункта "Аудиозаписи"? Удивляться не стоит. Это нормальное явление.
Дело в приложении
Если это не было задано раньше, вы можете установить, как будут накладываться кадры. Вы можете выбрать один из трех вариантов. Один кадр на слой: предыдущие кадры будут удалены перед отображением нового фрейма.
- Слои будут перезаписывать то, что ниже.
- Кумулятивные слои: предыдущие кадры не будут удалены при отображении нового.
Вирусы
Почему не сохраняется музыка в "ВК"? Вполне вероятно, что виной всему вирусы на компьютере. Тогда проблема решается только посредством проверки компьютера или телефона/планшета на наличие заразы с последующим лечением. Вполне естественные и знакомые многим пользователям процессы.
К счастью, довольно часто такой вариант развития событий встречается довольно редко. И поэтому многие не задумываются, почему не сохраняется музыка в "ВК". Вместо этого они размышляют над способами загрузки аудиозаписей прямо в память гаджетов. Решить проблему не так уж и трудно.
Вирусы и антивирусы
Однако он не поддерживает прозрачность или несколько слоев. Значения выше 95, как правило, не полезны. Качество по умолчанию 85 обычно дает отличные результаты, но во многих случаях можно значительно снизить качество без заметного ухудшения изображения.
При проверке этой опции каждое изменение качества отображается на дисплее изображения. Некоторая информация о дополнительных настройках. Если вы включите этот параметр, будет использоваться оптимизация параметров энтропийного кодирования. Результатом обычно является меньший файл, но для генерации требуется больше времени.
Способы сохранения
Как именно? Если пользователь задумался, как сохранить музыку из "ВК" прямо себе на гаджет, многое будет зависеть от того, о каком именно устройстве идет речь. В случае с компьютерами все довольно легко. Достаточно загрузить себе приложение VK Saver. С его помощью можно без особых проблем решить поставленную задачу.

Правка файла hosts в безопасном режиме
Если эта опция включена, фрагменты изображения сохраняются в файле в порядке, который позволяет прогрессировать изображение во время медленной загрузки веб-сайта. Этот параметр позволяет сохранить эскиз с изображением. Многие приложения используют небольшое уменьшенное изображение в виде быстродоступного небольшого изображения предварительного просмотра.
Если при загрузке был добавлен определенный параметр качества, этот параметр позволяет использовать их вместо стандартных. Если вы сделали только несколько изменений изображения, повторное использование того же самого параметра качества даст вам почти такое же качество и размер файла, что и исходное изображение. Это минимизирует потери, вызванные шагом квантования, по сравнению с тем, что произойдет, если вы используете разные настройки качества.
Если же речь идет о мобильных устройствах , рекомендуется произвести установку программы под названием VKPlaylist. Данная утилита без особых проблем решает все неполадки, связанные с сохранением музыки из социальной сети.
Вот и все. На самом деле все гораздо проще, чем кажется. Довольно часто пользователи думают, почему не сохраняется музыка в "ВК". Вместо этого, как уже было сказано, рекомендуется просто найти способ сохранения и скачивания аудиозаписей непосредственно на гаджет.
Если параметры качества, найденные в исходном файле, не лучше ваших настроек качества по умолчанию, тогда опция «Использовать настройки качества из исходного изображения» будет доступна, но не будет включена. Это гарантирует, что вы всегда получаете как минимум минимальное качество, указанное в настройках по умолчанию. Если вы не внесли серьезных изменений в изображение и хотите сохранить его с использованием того же качества, что и оригинал, вы можете сделать это, включив эту опцию.
Используя эту опцию, вы можете сгладить изображение при сохранении, уменьшая их. Но ваш образ становится несколько размытым. Человеческий глаз не чувствителен одинаково во всем цветовом спектре. Сжатие может использовать это для обработки немного разных цветов , которые глаз воспринимает как очень близкие, как идентичные цвета.
Настоящая статья написана исключительно на основании личного опыта и наблюдений автора. Все приведенные советы Вы выполняете на свой страх и риск. За последствия Ваших действий автор и Администрация сайта ответственности не несут.
Здесь попробую раскрыть один из наиболее удобных вариантов. Суть задачи в том, что необходимо открыть блокнот правами администратора и загрузить в него файл hosts или войти в систему Администратором. В статье рассказывается тот случай, если система была установлена в режиме по умолчанию (в windows XP пароль администратора известен или пуст).
Это подходит для изображений со слабыми границами, но имеет тенденцию денатурировать цвета. Проверка чересстрочной развертки позволяет постепенно отображать изображение на веб-странице при его загрузке. Прогрессивное отображение изображений полезно при медленных скоростях соединения, поскольку вы можете остановить изображение, которое не представляет интереса; чересстрочная развертка сегодня менее эффективна с нашими более быстрыми скоростями соединения.
Файл - это красивые фотографии, которые вы хотели бы сохранить. Конечно, вы можете скопировать изображение, вставить его в программу обработки изображений и сохранить его. С трюком это лучше. Там вы можете напрямую получить доступ к изображениям в исходном формате.
Если Вы не пробовали сначала Очистить файл hosts , то советую Вам сначала выполнить рекомендации, приведенные в начале статьи.
Нажимаем кнопку Пуск , раскрываем в меню Все программы пункт Стандартные , нажимаем правую клавишу мыши на пункте Блокнот (Notepad) и в контекстном меню выбираем пункт Запуск от имени администратора (действуем по стрелке на картинке ниже).
В этой папке находятся все изображения. Документы, изображения, видео, приложения, расширения и панели инструментов для вашего браузера. Ниже приведены некоторые действия, которые вы можете выполнить в зависимости от типа файла, который вы хотите загрузить. Вы также можете использовать файлы меньшего размера, Щелкните правой кнопкой мыши изображение, ссылку или файл, который вы хотите сохранить, а затем выберите «Сохранить изображение как» или «Сохранить как как».
Уведомления о загрузке и безопасности
В диспетчере загрузки отслеживаются изображения, загруженные из Интернета, документы и другие файлы. Загруженные файлы автоматически сохраняются в папке «Загрузки». Если файл, который требует надстройки, не открывается, у вас может быть устаревшая версия надстройки, которая должна быть обновлена. Затем вы можете решить, сохранять ли, запускать или открывать файл. Не все файлы, на которые вы получаете предупреждения, вредны.
В Windows XP может быть пункт Запуск от имени... В таком случае в диалоговом окне необходимо указать (выбрать) имя пользователя и ввести пароль.
В некоторых системах в зависимости от настроек, может экран затемниться и выводится окно Контроль учетных записей с запросом «Разрешить следующей программе внести изменения на этом компьютере?» Это нормальное явление и бояться не следует. На всякий случай проверьте поле Имя программы , должно быть Блокнот (Notepad) и поле Проверенный издатель: Microsoft Windows . Если все так, смело нажимайте кнопку Да , запустится Блокнот. Нажимаем пункт меню Файл - Открыть... (или горячие клавиши Ctrl-O). Появляется диалоговое окно открытия файла. Далее смотрим картинку ниже.
Однако важно, чтобы вы доверяли сайту, с которого вы загружаете файл, и что вы фактически загружаете файл. Убедитесь, что вы знаете издателя и доверяете ему, прежде чем сохранять или открывать загрузку. Скачивание файлов из Интернета никогда не бывает без риска.
Для файла цифровой подписи убедитесь, что подпись действительна, а файл - из надежного источника. Чтобы просмотреть цифровую подпись , выберите ссылку издателя в диалоговом окне безопасности, которое появляется при загрузке файла.
- Установите и используйте антивирусную программу.
- Загружайте только файлы с надежных сайтов.

Открываем папки по очереди (если система установлена на диск и папки по умолчанию): Системный диск (как правило диск C:) -> Windows -> System32 -> Drivers -> etc (обратите внимание в адресной строке на картинке этот же путь прописан, подчеркнут красной линией).
Скорее всего сразу после открытия папки etc вы ничего не увидите. Это правильно, так и должно быть. Обратите внимание в правом нижнем углу обведено красной линией список. Сейчас у Вас там должно быть написано Текстовые документы (*.txt). И если при таком выборе в окне списка файлов вы видите файл hosts (hosts.txt), это скорее всего работа вируса, лучше удалите его.
Использовать выборочную синхронизацию
Папки, отмеченные галочкой, синхронизируются на вашем компьютере. Снимите флажок рядом с папками, которые не должны синхронизироваться с жестким диском вашего компьютера. Селективная синхронизация: выборочная синхронизация позволяет вам выбирать, какие файлы отображаются в вашем проводнике файлов и которые доступны только через сайт. Вы можете использовать обе функции одновременно или выбрать один из них.
Конфликты в выборочной синхронизации с более продвинутыми решениями
Тем не менее, если папка с тем же именем создается в том же месте, где хранилась несинхронизированная папка, новая папка появляется в виде серого круга и знака минус. Если вы возобновите синхронизацию старой папки с тем же именем, используя настройки для выборочной синхронизации, новая папка и ее содержимое появятся со старой папкой с именем новой папки, содержащей вложение. Общая папка будет по-прежнему синхронизироваться в учетных записях других пользователей в этой папке. Если вы хотите удалить себя из общей папки , вы можете использовать.
This article describes steps to take if you are unable to download or save files using Firefox.
Note: The Refresh Firefox feature can fix many issues by restoring Firefox to its default state while saving your essential information. Consider using it before going through a lengthy troubleshooting process.
Table of Contents
Check the Downloads panel for blocked downloads
Firefox includes a download protection feature to protect you from malicious or potentially harmful file downloads. If Firefox has blocked an unsafe download, you will see a warning message about the file in the Downloads panel, along with options for handling the pending download. You can open the Downloads panel to view completed and pending downloads by clicking on the Downloads button (the down arrow on your toolbar). See the articles and How does built-in Phishing and Malware Protection work? for more information.
Clear the download history
Clearing the download history can fix some problems with downloading files:
Choose a different download folder
Firefox may not be able to download files if there is a problem with the folder in which downloaded files are saved:
Reset the download folder
If you have tried the above suggestions, you can restore the default Firefox download folder settings:
Choose a valid download folder in Safari Preferences
If you receive the error
To fix the problem, open Safari"s Preferences and change the Save downloaded files to: setting to a valid folder (such as your Desktop). Then restart Firefox.
Delete corrupt plist file
If you receive the error
To fix this problem, go to your home directory and delete this preference file:
- ~/Library/Preferences/com.apple.internetconfig.plist
Change file type settings
If downloading certain file types does not work, check to make sure Firefox is not set to handle those file types differently from others. See Change what Firefox does when you click on or download a file for instructions on how to view and change how different file types are handled.
Reset download actions for all file types
To reset how all file types are handled by Firefox back to default:
Configure Internet security software
Internet security software, including firewalls , antivirus programs, anti-spyware programs, and others can block certain file downloads. Check the settings in your security software to see if there is an setting that may be blocking downloads.
To diagnose whether Internet security software is causing problems, you can try temporarily disabling it, seeing if downloads work, and then re-enabling the software.
Enable downloads blocked by Security Zone Policy
Downloading an executable file (e.g., an .exe or .msi file) may fail, with the showing Canceled under the file name.
This happens because Firefox honors your Windows security settings for downloading applications and other potentially unsafe files from the Internet. To resolve this problem, use the solution given below.
Если у Вас возникли проблемы при сохранении фотографии в фотошопе, пожалуйста, внимательно изучите наши рекомендации.
1. Убедитесь, что в данный момент нет активных задач.
Save as (Сохранить как) может не нажиматься если у Вас, например, активно выделение на картинке (нажмите Ctrl+D чтобы его снять), либо какое-то незаконченно действие, например, Crop (Обрезка) (нажмите Enter чтобы его применить).
2. Проверьте сохранение на другой фотографии.
Откройте какую-либо другую фотографию (из другой папки, сделанную другим фотоаппаратом или скачанную из интернета) и попробуйте её сохранить.
3. Возможно, фотография заблокирована.
Некоторые форматы фотографий имеют функцию блокировки, которая позволяет предотвратить пересохранение изображения.
Чтобы обойти данную защиту, выберите Select All (Выделить всё),
нажмите Copy (Скопировать) (а лучше Copy Merged (Объединить и скопировать) если он доступен)

и создайте новый документ (в открывшемся окне просто нажмите ОК ):

Теперь выберите Paste (Вставить):

По завершении данных действий кнопка Save As (Сохранить как) должна быть доступна.
4. Сохранить для веб.
В фотошопе есть альтернативная функция для сохранения фотографий — Сохранение для веб.
Будьте внимательны! Данная функция позволяет сохранять картинки только в форматы JPG , GIF и PNG . При сохранении в данный формат, слои, которые имеются в документе, будут склеены.
Выберите пункт Save for Web & Devices (Сохранить для Веб и Мобильных устройств):

В открывшемся окне, справа, установите примерно такие настройки:

5. Возможно, проблема в самом фотошопе.
Во-вторых, если ни одно из вышеперечисленных действий не помогло, то скорее всего Ваш фотошоп работает некорректно. Купите вкусного чая и попросите какого-либо друга-компьютерщика помочь Вам. Уверен, что он за 10 минут во всём разберётся.