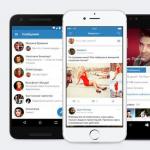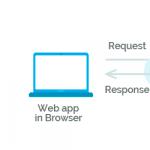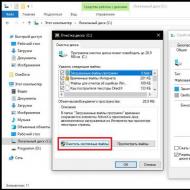
Как вставить примечания в пдф. PDF-Viewer — бесплатный редактор PDF документов. Пометки в PDF-файлах с помощью xournal
Хочу поделится новой модой с моего университета (Universidad de Barcelona - Spain). В нашей группе 70+ человек. Учимся на Computer Engineer. Первый год все ходили с бумажками, тетрадками, блокнотами… Но при виде метода преподавания урока большинства учителей (презентации с прожектора), я решил брать с собой ноутбук и нашел программу заметок для pdf формата. Именно в этом формате нам дают материал учителя. После того как пару однокурсников увидели эту программу у меня, с каждым днём количество ноутбуков на парах стало увеличиваться. Даже некоторые учителя стали ей пользоваться отравляя нам отчёты по работам с аннотациями этой программы.
Итак, PDF-XChange Viewer . Программа дает возможность тонкой настройки и включает в себя огромный набор нужных функций о которых можно прочитать на офф-сайте в разделе Feature List .
Что мне больше всего нравится:
В чем удобность?
А в том что все делается быстро и можно во время того как учитель показывает тот самый документ на прожекторе, на лету делать заметки именно в тех местах куда указывает учитель своей лазерной указкой.
Если все настроить под себя, вот мой пример некоторых команд:
То можно сократить время выбора функции мышкой и возврат к документу.
Как добратся до этих настроек?
Нажать правой кнопкой по одной из пенелей, разблокировать если заблокированно, и повторно нажав правую кнопку выбрать «Настроить». Далее перейти в вкладку «Команды».
А вот как оно все выглядит:
Оригинал:
С заметками:

Общий вид:

Да забыл сказать, настройки все можно экспортировать и импортировать. В последних версиях программы, есть функция OCR.
UPD: для OSX есть альтернатива: Skim
На сегодняшний день PDF является одним из самых популярных мультиплатформенных форматов, который широко используются в полиграфии, разработке web-сайтов и создании книжных архивов. С помощью PDF можно создавать собственные документы и распространять их в сети интернет, предварительно защитив файлы от копирования. Записать PDF-документы можно несколькими способами: создать их в режиме или же задействовать платные редакторы файлов требуемого формата.
Запись файла PDF онлайн
Для записи документов в формате PDF онлайн лучше воспользоваться сервисом Google Docs. Зарегистрируйтесь в системе Google и выполните следующие действия:
1) Откройте сервис Google Docs.
2) Выставьте колонтикулы, загрузите изображения и текст вашего документа в поле онлайн офиса.
3) Распечатайте документ в формате PDF (опция «Распечатать в PDF) или сохраните его на ПК.
Если вам нужно конвертировать в PDF уже готовый документ формата Word, вы можете использовать для этого бесплатные онлайн конвертеры. Недостатка в них на сегодняшний день нет. Просто введите в строку поиска фразу «конвертеры PDF» и перейдите по любой ссылке.
Запись PDF при помощи специального ПО
Создавать файлы PDF можно и в платном текстовом редакторе MS Office 2007, а также более поздних версиях этой программы. MS Office позволяет сохранять в PDF как текстовые документы, так и презентации. Для преобразования любого документа в PDF, откройте меню «Файл», выберите пункт «Сохранить как», а затем укажите необходимый формат.
Существуют также специальные программы для записи и создания файлов PDF: HelpCruiser, Bullzip PDF Writer, PDF Writer, CutePDF, TinyPDF, PDFCreator и т.д. Определенные преимущества среди них имеют Bullzip PDF Writer и PDFCreator. В этих программах можно накладывать водяные знаки, редактировать метаданные и создавать запароленные файлы с защитой. В процессе работы можно использовать 40 и 128-битное шифрование файлов. Остальные программы относятся к разряду более простых приложений для создания и конвертации PDF документов. Они имеют небольшой размер инсталлятора и выполняют базовые функции по созданию PDF документов.
Чтобы напечатать текст, изображение или таблицу в формате PDF, воспользуйтесь специальными PDF принтерами (например, doPDF). Это бесплатные программы, которые можно легко скачать на свой компьютер. После установки программы на ПК, нажмите клавиши Ctrl+P и выберите принтер из представленного списка.
Все вышеперечисленные приложения помогут вам легко и быстро записать или конвертировать любые документы в PDF формат. Большая часть этих программ находится в свободном доступе, однако некоторые сервисы и приложения необходимо будет приобрести за умеренную плату.
Сегодня в видеоуроке хочу показать вам, как с помощью бесплатной программы PDF-Viewer редактировать pdf документы ! PDF-Viewer скачать бесплатно можно в конце поста...
Эта тема особенно будет интересна тем, кто учится, работает с pdf документами и развивает бизнес в Интернет!
Смотрите так же статью, как распознать текст и конвертировать в Word,
PDF-Viewer vs Adobe Reader и Foxit Reader
Кто-то может сказать — «Зачем мне какой-то PDF-Viewer, если у меня есть Adobe Reader или Foxit Reader?!»
Да, на большинстве компьютеров действительно стоит одна из этих программ! Я тоже прошел через них... Но остановился именно на PDF-Viewer"е!
Adobe Reader довольно тяжелая программа! Если у вас слабенький комп, то вы должны особенно это ощущать. У меня комп не слабый, но избавился я от Adobe Reader"а давно и навсегда! Неудобная программа!
Заменил ее на Foxit Reader ! И всем рекомендовал это делать! Foxit Reader — хорошая читалка pdf документов! Но не более того!
То есть в Adobe Reader и Foxit Reader вы сможете только читать, но не редактировать pdf документы!
Зачем редактировать pdf документы?
Например, когда я начинал сотрудничать с Forex4you (об этом можно почитать ), мне нужно было пройти верификацию аккаунта, то есть подтвердить, что я есть я.
Честно признаюсь — почерк у меня не очень 🙂 Представьте какую манипуляцию мне нужно было проделать — распечатать pdf документ , заполнить все поля, сканировать и отправить обратно в Forex4you . Неудобная процедура, не правда ли? Но я всего этого не делал!
Уже тогда у меня был PDF-Viewer и я мог без проблем редактировать pdf документ и даже расписаться в нем!
Можно делать пометки в тексте, заметки на полях, подчеркивать нужные слова и фразы. В общем редактировать pdf документ , как вам заблагорассудится!
Преимущества PDF Viewer
- Вы можете добавлять комментарии и аннотации (стикеры) для любого PDF документа.
- Вы можете добавлять пользовательские штампы (Custom Stamps) из любого файла рисунка или PDF-файла.
- Вы можете делать отметки (заметки) добавляя текст или объекты.
- Вы можете печать на любом PDF документе.
- Экспортировать PDF документы или целые файла в любое изображение формата BMP, JPEG, TIFF, PNG.
- Копировать текст с документа или файла.
- Установить дополнения в браузеры Internet Explorer и Mozilla Firefox.
- Загрузить портативной (portable) версию и всегда иметь ее с собой на флешке.
- Пользоваться большим количеством языков (включая русский и украинский)
Хочу поделится новой модой с моего университета (Universidad de Barcelona - Spain). В нашей группе 70+ человек. Учимся на Computer Engineer. Первый год все ходили с бумажками, тетрадками, блокнотами… Но при виде метода преподавания урока большинства учителей (презентации с прожектора), я решил брать с собой ноутбук и нашел программу заметок для pdf формата. Именно в этом формате нам дают материал учителя. После того как пару однокурсников увидели эту программу у меня, с каждым днём количество ноутбуков на парах стало увеличиваться. Даже некоторые учителя стали ей пользоваться отравляя нам отчёты по работам с аннотациями этой программы.
Итак, PDF-XChange Viewer . Программа дает возможность тонкой настройки и включает в себя огромный набор нужных функций о которых можно прочитать на офф-сайте в разделе Feature List .
Что мне больше всего нравится:
В чем удобность?
А в том что все делается быстро и можно во время того как учитель показывает тот самый документ на прожекторе, на лету делать заметки именно в тех местах куда указывает учитель своей лазерной указкой.
Если все настроить под себя, вот мой пример некоторых команд:
То можно сократить время выбора функции мышкой и возврат к документу.
Как добратся до этих настроек?
Нажать правой кнопкой по одной из пенелей, разблокировать если заблокированно, и повторно нажав правую кнопку выбрать «Настроить». Далее перейти в вкладку «Команды».
А вот как оно все выглядит:
Оригинал:
С заметками:

Общий вид:

Да забыл сказать, настройки все можно экспортировать и импортировать. В последних версиях программы, есть функция OCR.
UPD: для OSX есть альтернатива: Skim