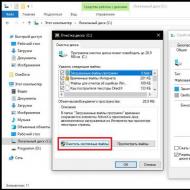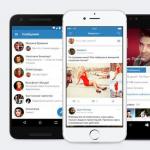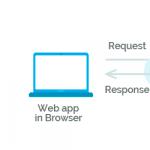Слабый звук в наушниках windows 8.1. Как сделать громче звук на ноутбуке. Параметры выравнивания звука на ноутбуке
Многие пользователи сталкиваются с проблемой, когда на их компьютере или ноутбуке слишком тихий звук или начинают хрипеть динамики. В ряде случаев такие проблемы можно решить программным способом..
Каждому, конечно, своё, но я лично привык работать за компьютером с выключенным звуком:) Однако, даже среди моих знакомых есть много товарищей, которые не могут без какого-нибудь фона в виде онлайн-радио или музыки ВКонтакте... В общем, как говорится, на вкус и цвет...
Так вот, к чему я веду. Некоторые, подключив к компьютеру самые дешёвые колонки или китайские наушники, жалуются, что звук у них слишком тихий или хрипит. Казалось бы, что тут посоветуешь, кроме покупки нормальной акустики? Ан нет! Оказывается улучшить звук можно даже не вложив ни гроша за счёт правильных настроек драйвера звуковой карты и толковых бесплатных программ.
Немного об аппаратуре и теории
Чтобы понять, за счёт чего мы с Вами будем получать улучшенный звук, нужно немного разобраться в теории, а также узнать кое-что о звуковоспроизводящей аппаратуре. Вообще качество звука на компьютере зависит от следующих компонентов:
- Звуковая карта . Чем лучше на ней чип цифро-аналогового преобразователя (ЦАП), чем мощнее предусилитель, тем лучший звук в теории может выдать такая аудиокарта.
- Драйвер аудиокарты . Разработчики, порой, внедряют в "родной" софт для своих звуковых карт весьма полезные инструменты, которые позволяют программно обработать звук и улучшить его громкость или частотные характеристики.
- Сторонний софт для звукообработки . Если в настройках драйвера Вашей аудиокарты нет тех или иных функций, то их можно получить, воспользовавшись сторонними программами.
- Акустическая система или наушники . Конечное, и одно из самых важных, звеньев в цепи вывода звука на ПК. От качества колонок напрямую зависит, сможет ли раскрыться весь потенциал звуковой подсистемы Вашего компьютера или же мы получим лишь хрипы и треск.
Как видим, звук на компьютере формируется посредством программно-аппаратного комплекса. Раз мы условились, что трогать аппаратную составляющую никак не будем, то мы видим, что повлиять на качество звука можем, оптимизировав настройки аудиодрайвера и установив определённый софт.
Теперь ещё один нюанс. В силу физических ограничений невозможно одновременно усилить звук и не получить при этом его ухудшения. Это происходит из-за того, что перегруз любого усилителя приводит к существенным искажениям. И наоборот, применяя различные фильтры и эффекты мы будем терять в уровне громкости. Фактически усиление и улучшение звука, в какой-то мере, - два взаимно обратных процесса.
Собственно, думаю, теории достаточно. Поэтому рассмотрим как усилить и улучшить звук на практических примерах.
Штатные инструменты увеличения громкости и улучшения звука
Обычно регулятор громкости звука в Windows располагается в трее рядом с часами и выполняет две основные функции:
- при нажатии по значку левой кнопкой мыши открывается одинарный регулятор звука;
- при нажатии по значку правой кнопкой мыши открывается контекстное меню с рядом дополнительных возможностей.

В меню первым делом проверьте микшер. Он напрямую отвечает за уровень громкости всей системы и некоторых отдельных программ. Вполне может статься, что тихий звук в плеере - результат того, что для мультимедиа громкость задана ниже системной.
Если же с микшером всё в порядке, то поискать дополнительные полезные настройки можно в разделе "Устройства воспроизведения". Здесь выделите нужное устройство (обычно называется "Громкоговоритель и наушники") и нажмите кнопку "Свойства" в правом нижнем углу. В открывшемся окошке ищите вкладку "Улучшения" или "Дополнительные возможности". Если такая есть, то в ней Вы сможете дополнительно применить ряд эффектов для повышения уровня громкости:

Для повышения громкости можете включить "Тонокомпенсацию" и/или "Выравнивание громкости". Эти параметры позволяют иногда получить ощутимый прирост уровня громкости без искажений звука. Для экстремального же усиления можете включить "Эквалайзер" и вывести все полозки на максимум вверх.
Правда, как уже было сказано выше, из-за переусиления динамики начнут искажать звук хрипом. А при длительной такой экстремальной нагрузке могут быстрее выйти из строя (особенно, если это динамики ноутбука). Поэтому применяйте сей способ разумно и, по возможности, не слишком часто!
Так или иначе, но у меня подобной вкладки не оказалось, поэтому я стал копать дальше. В итоге выяснилось, что драйвер моей звуковой карты имеет собственный отдельный интерфейс с довольно неплохими параметрами:

Если у Вас тоже аудиокарта от Realtek, то можете скачать себе такой драйвер с официального сайта . Он имеет две панели: левая предназначена для более простого управления усилением отдельных частот и эффектами улучшающими звучание, а правая предоставляет нам полноценный 10-полосный эквалайзер.
Для максимального увеличения громкости на компьютере, можете поднять до упора вверх все полозки эквалайзера, как было написано выше. Таким образом можно получить усиление до 200% (правда, с искажениями).
Если же требуется наоборот улучшить звук, то Вам стоит поиграться с настройками в левой части. Здесь имеется три набора инструментов: "Музыка", "Голос" и "Кино". Больше всего параметров доступно для "Музыки" (трёхполосный эквалайзер, а также инструменты настройки эффекта присутствия и фокусировки звука). В остальных режимах можно улучшить слышимость голоса, задействовав одноимённый полозок "Dialog clarity".
Программы для улучшения звука
К сожалению, далеко не у всех в системе есть нормальные инструменты улучшения звука. Если Вам не повезло с этим, то не отчаивайтесь! Пусть и немного, но есть несколько бесплатных программ, позволяющих получить весьма впечатляющие результаты.
с
Лучшей, на мой взгляд, из бесплатных программ для улучшения звука в Windows является open source разработка Equalizer APO. Это профессиональный эквалайзер, который имеет в своём арсенале:
- от 10 полос регулировки с возможностью добавления произвольных частот, уровня усиления и качества звука по каждой из них;
- набор готовых пресетов с возможностью правки, добавления своих вариантов предустановок и переключения их посредством "горячих" клавиш;
- встроенный усилитель с лимитером, позволяющим срезать пики при переусилении сигнала;
- встроенный графический эквалайзер с охватом частот от 10 до 20000 Гц;
- встроенные эффекты обработки звука с возможностью подключения внешних библиотек.

Особенностью данного эквалайзера является изначальное отсутствие графического интерфейса. Все настройки по умолчанию хранятся в config-файле. Однако, для лучшего юзабилити рекомендую скачать и установить одну из двух популярных графических оболочек: Peace (предпочтительно для 64-битных систем) или . Так Вы сможете в визуальном режиме производить все настройки.
У графических интерфейсов, увы, нет русского языка. Но, если Вы выбрали Peace и знаете английский, то русский перевод можете сделать сами, поскольку в этом GUI есть встроенный инструмент для создания переводов (готовой русификации я не нашёл, но по свободе сам её сделаю и выложу здесь ссылку).
Если Equalizer APO для Вас показался слишком серьёзным и сложным инструментом, можете попробовать более простой, но не менее полезный эквалайзер ViPER4Windows:

При попытке запуска на 64-битных системах у Вас могут возникнуть ошибки. Поэтому придётся воспользоваться средством устранения проблем с совместимостью, переведя систему в 32-битный режим. Также рекомендую запускать программу от имени Администратора, поскольку в режиме Пользователя у Вас не будет прав на сохранение настроек.
Интерфейс ViPER4Windows имеет немного нестандартный для программ данного типа вид. Сам эквалайзер, который имеет 18 полос, скрыт и вызывается отдельной кнопкой (как и компрессор). На основной же экран вынесены настройки, позволяющие улучшить качество звука и усилить его конкретные характеристики (бас, чёткость, эмуляцию лампового усилителя, реверберацию, эмуляцию окружения и т.п.).
В левой части имеется кнопка включения обработки звука, переключатель режимов работы программы (музыкальный режим, режим видео или фристайл), а также кнопки сохранения и загрузки пресетов. Наибольшее число настроек нам будет доступно в режиме "Freestyle".
Русского языка ViPER4Windows, к сожалению, тоже не имеет, но за счёт просто скомпонованного интерфейса, думаю, разобраться с работой в данной программе для улучшения звука сможет каждый.
Улучшение звука в плеерах
Чаще всего производить манипуляции со звуком нас толкает желание улучшить его в различной медиапродукции: музыке, видео или играх. С играми, увы, тяжелее всего, поскольку в них обычно нет опций улучшения звука. Здесь решить проблему могут только комплексные настройки и программы, описанные выше. Однако, большинство медиаплееров позволяют манипулировать различными параметрами звука при помощи штатных средств или же специальных плагинов.
Предлагаю рассмотреть возможности улучшения звука в нескольких популярных медиапроигрывателях.
Этот музыкальный плеер за период своего существования стал одним из лидеров в своей категории, обгоняя даже платные решения! Неудивительно, что в нём уже есть ряд встроенных инструментов для "тонкой" настройки звучания. Вызвать их можно нажатием кнопки со стилизованным изображением эквалайзера справа от полозка управления громкостью:

Менеджер эффектов AIMP содержит 4 вкладки, на которых размещены:
- Звуковые эффекты . Здесь собраны эффекты реверберации, управления скоростью воспроизведения, а также усиления басов и подавления вокала. Кроме того имеется возможность установки и выбора дополнительных DSP-плагинов, реализующих отсутствующие функции улучшения звука.
- Эквалайзер . 18-полосный эквалайзер с возможностью установки пресетов и автоматического подбора частотных характеристик для каждой играемой песни.
- Нормализация громкости . Здесь у нас есть две группы настроек: амплитудная нормализация и уменьшение наводок от переусиления, которые позволяют уменьшить уровень искажений динамиков при сильном перегрузе.
- Параметры сведения . Ряд функций, позволяющих настроить переходы между треками.
Как видим, набор инструментов для улучшения звука - более чем достаточен. Тем же, кому мало этого, рекомендую скачать дополнительные плагины с официального сайта или форума .
Многофункциональный медиаплеер от VideoLAN снискал себе славу настоящего "комбайна". В нём есть всё, что нужно для проигрывания фильмов и музыки любых форматов. И, естественно, имеется целый ряд настроек, которые позволяют улучшать качество видео и звука. Как и в AIMP, здесь вызов этих настроек осуществляется нажатием кнопки с изображением эквалайзера на панели инструментов:

Все "Аудиоэффекты" (превая вкладка) сгруппированы в три раздела:
- Эквалайзер . Количество управляемых частот (всего 10) здесь, конечно, меньше, чем у некоторых аналогов, но зато имеется возможность активировать обработку звука в два прохода для более точной подстройки, предусилитель (до 19.9 дБ) и ряд изменяемых предустановок.
- Сжатие . Компрессор в VLC максимально прост и функционален. Вы можете задать уровень срезания пиков, время спада и атаки, а также ряд других параметров.
- Объёмное звучание . Настройки в этой группе позволяют улучшить воспринимаемость звуков за счёт эмуляции окружения с возможностью регулировки ряда их характеристик. На слух это воспринимается как небольшое усиление громкости и чёткости звука.
Кроме регулятора эффектов кое-какие параметры имеются и в основных настройках программы (меню "Инструменты" - "Настройки" - вкладка "Аудио"). Здесь можно активировать усиление громкости по умолчанию (до 125%), нормализацию звука и эффекты Dolby Surround.
Ещё одним популярным медиаплеером со встроенными кодеками для воспроизведения любых медиаформатов (в особенности HEVC) является Daum PotPlayer, который в своё время отделился от другого популярного проигрывателя KMPlayer. Этот плеер может удовлетворить требованиям даже самых взыскательных пользователей, правда, его стандартный интерфейс не совсем удобен и различные настройки придётся искать в многочисленных вложенных менюшках:

Единственным легкодоступным инструментом для управления звуком является Эквалайзер, вызываемый нажатием кнопки с шестерёнкой в нижней правой части рабочего окна. Управлять здесь можно всего 10-ю частотными диапазонами с возможностью быстрого переключения между пресетами.
Если хотите большего, то Вам следует зайти в контекстное меню в группу "Аудио" - "Фильтры обработки аудио". Здесь находятся такие полезные эффекты как нормализация звука, его очистка, шумоподавление и функции усиления голоса.
Выводы
Как видим, тихий или дребезжащий звук на компьютере в ряде случаев можно исправить без покупки дорогостоящей видеокарты или акустической системы. Если со знанием дела подойти к настройкам аудиодрайвера и различных плееров, то с большой долей вероятности у Вас получится значительно улучшить звучание.
Кроме того, можно рекомендовать установку дополнительных программ для аудиообработки, которые смогут поднять общее качество звука на компьютере даже в тех программах, которые не имеют собственных звуковых настроек (например, в играх).
Экспериментировать со звуком можно много, однако, помните, что аудиоподсистему лучше сильно не перегружать. Кратковременные перегрузки ей, в принципе, не страшны, а вот длительное переусиление звука может быстрее привести в негодность динамики. Поэтому экспериментируйте с умом и у Вас всё получится!
P.S. Разрешается свободно копировать и цитировать данную статью при условии указания открытой активной ссылки на источник и сохранения авторства Руслана Тертышного.
При постоянной работе за устройством, мы встречаемся с нюансами, которые нам мешают пользоваться его функционалом в полной мере. При просмотре видео или прослушивании музыки, звук может издаваться не в полную силу, лишая нас комфорта, вслушиваясь в каждое слово или располагать, например ноутбук поближе, чтобы все слышать. Вот и подошли к теме, которую будем обсуждать, как увеличить звук на ноутбуке. Если у вас нет звука на ноутбуке или работает прерывисто, то проблема может крыться в другом. Например, надо переустановить кодеки или же переустановить драйвера для звука.
Для того чтобы узнать подробнее о драйверах, читайте статьи:
Когда пользователи покупают ноутбук, они даже и не думают, что в новом ноутбуке может быть тихий звук . Действительно, данная проблема является очень актуальной в настоящее время, поскольку современные ноутбуки, хотя и очень производительные, но динамики в них установлены слабоватые. Конечно не у всех, обычно наблюдается это у бюджетных ноутбуков. Самый быстрый выход из этого положения, взять нормальные наушники и подключить их к ноутбуку, но сидеть целый день в наушниках понравится далеко не всем.
Можно конечно купить колонки или наушники, с помощью которых можно прибавить звук на ноутбуке, но давайте сначала пробежимся по основным настройкам, куда надо обратить внимание для увеличения звука.
Внимание! Не применяйте этот способ, пока не дочитаете статью до самого конца!
Настройка звука в Windows
Затем посмотрите звук в плеере.

Если вы смотрите видео через интернет, проверьте громкость и в нем тоже. Если все в порядке, а звук все равно тихий, тогда давайте разбираться дальше.
Кликаем правой кнопкой мыши по значку динамика, который должен находиться в трее. Выбираем в появившемся окошке «Устройства воспроизведения».

На вкладке «Воспроизведение» находим наши динамики, нажимаем на них левой кнопкой мыши и нажимаем на кнопку «Свойства».

На вкладке «Улучшения» ставим галочку напротив пункта «Эквалайзер». Чуть ниже находим кнопку с настройками […] и нажимаем на нее. После чего попадаете в окно с настройками, где подымите ползунки вверх и сохраните изменения.

Выше описанный способ можно применять, но также должны знать, что ничего хорошего от этого не получится. У вас в динамиках могут появиться трески и придется каждый раз залазить в эти настройки и вносить коррективы для выполняемой задачи. Этот способ является как общая информация, поэтому читаем статью дальше.
Небольшое примечание, которое косвенно относится к нашей статье. Для удобного прибавления звука можно использовать функциональные клавиши . Среди кнопок F1-F12, найдите те две, на которых нарисованы значки динамика. На одном из этих рисунков будет динамик с одной волной (уменьшение громкости), на другом с несколькими волнами (тут уже увеличение). Зажмите клавишу Fn и понажимайте кнопку с увеличением звука. Также на клавиатуре может быть кнопка, которая служит для отключения звука вообще. Для пользователей ноутбуков будет полезно прочитать: « ».
Если вы не добились должного звука, когда настраивали Windows, тогда ознакомьтесь с информацией ниже, как увеличить звук на ноутбуке в Windows 7, 8, XP– без разницы, так как это мы будем реализовывать через проигрыватели.
Проигрыватели
Считаю этот способ самый эффективный и самый быстрый, чтобы увеличить звук в ваших динамиках. Для этого вам не надо копаться в настройках Windows, а достаточно установить нужный проигрыватель и все. Как вы поняли, комплексно звук не измениться в ноутбуке, а только к определенным файлам, которые будут открываться в этом проигрывателе: музыку или видео.
Есть такие проигрыватели, в которых можно увеличить звук в 2 — 10-ть раз. Хотя их и много, я расскажу об одном из них, которым лично я пользуюсь. Проигрыватель VLC использует свои кодеки, а не те которые установлены на компьютере.

Обязательно прочитайте ниже описанный вариант, как увеличить громкость на ноутбуке программами, которые у вас уже установлены. Если вы пользуетесь кодеками, о которых рассказывал на блоге: « », тогда обязательно попробуйте способ, который опишу ниже. После установки данного кодека на компьютер также установится проигрыватель Media Player Classic, который сейчас нам понадобится для прибавления звука.
Итак, вам надо открыть необходимый файл в этом проигрываете, нажать «Play» — «Filters» — «ffdshowAudioDecoder» — «Properties…».

В левой части окна нажмите «Volume», а справа перемещайте ползунок до того момента, когда звук будет для вас приемлемым.

Если в динамиках будут трески, тогда надо перемещать ползунок в левую часть. Когда трески пройдут, то нажмите «ОК».
Внимание! Если у вас раньше был нормальный звук, а сейчас тихий во всех файлах, тогда надо обратиться в сервис центр, чтобы они посмотрели техническое состояние внутри ноутбука. Также вы можете купить активные колонки, чтобы решить поломку ноутбука самостоятельно, если конечно она есть. Как раз колонки очень часто спасают пользователей, когда тихий звук в ноутбуке или не хватает громкости в наушниках.
Колонки для домашнего ноутбука
Даже, если вы его регулярно носите с собой на улицу, но дома он у вас все равно является основной станцией?! Тогда вы можете просто приобрести внешние колонки и подключить их в соответствующий разъем. Это будет гораздо удобнее и проще, а самое главное – звук станет насыщенным.
При покупке колонок вы можете не добиться желаемого результата. Почему? Вы должны понять, что купив самые дешевые колонки, в которых нет регулятора громкости (пассивные), тогда вы очень долго будете вникать, как увеличить громкость на ноутбуке. Вывод, надо приобрести активные колонки, их стоимость обычно начинается с 900 рублей и выше.
Можно прикупить наушники, но колонки более универсальное устройство. Если вам надо посмотреть фильм с друзьями, то в наушниках сделать это вряд ли получится.
Вот и все, что я хотел вам рассказать об увеличении звука на ноутбуке. Я искренне желаю вам удачи и надеюсь, что один из вышеописанных мною способов помог исправить вашу проблему.
Вот вам полезное, если у вас нет звука в компьютере:
В наши дни ноутбук все чаще вытесняет своего предшественника - достаточно громоздкий и тяжелый настольный ПК. В этом нет абсолютно ничего удивительного, так как лэптоп обладает целой массой неоспоримых плюсов по сравнению с обычным компьютером. Это и компактность, и мобильность, и возможность работы от автономного источника питания. Но у многих ноутбуков имеются и недостатки, не особо заметные на первый взгляд. К ним относится и посредственное (или откровенно слабое) звучание встроенных динамиков. Прочитав данную статью до конца, вы узнаете о том, как увеличить звук на ноутбуке при помощи несложных операций. Вам потребуется только выбрать наиболее подходящий вариант и наслаждаться качественным и громким звуком лэптопа.
Самый простой способ усилить звук на ноутбуке - это подключить к нему более мощные колонки или даже стереосистему. Делается это при помощи такого же разъема, как и в стационарном ПК - именно к нему подключаются не только колонки, но и обычные наушники. Но что делать, если «встроенный» звук недостаточно хорош, а постоянно носить за собой стереосистему не представляется возможным? В таком случае перейдем к рассмотрению других вариантов.
Для начала откройте настройки звука в «Панели управления». Делается это в закладке «Звуки и аудиоустройства». Возможно, кто-то просто убавил громкость или сменил настройки эквалайзера, после чего у ноутбука и начались проблемы со звуком. Не стоит забывать, что громкость лэптопа также регулируется при помощи так называемого «микшера». Это именно его значок в виде динамика находится в правом углу экрана. Попробуйте проверить, не убрана ли громкость и не заиграет ли ноутбук по-новому после изменения настроек звука.
Если описанный выше способ к положительному результату не привел и вопрос по-прежнему открыт, попробуйте переустановить драйвер звуковой карты. Как увеличить звук на ноутбуке в этом случае? Для этого необходимо найти диск с драйверами, который вы получили при покупке лэптопа, или зайти на официальный сайт производителя устройства и скачать все необходимое оттуда. Обычно на подобных Интернет-ресурсах в подробностях описывается, как настроить звук на ноутбуке для той или иной модели.
Иногда случается так, что громкость «пропадает» лишь в одном приложении или при просмотре некоторых видеофайлов. Как увеличить звук на ноутбуке в таком случае? Если он теряется при просмотре фильмов (и других видеофайлов), следует подробнее изучить настройки проигрывателя, при помощи которого вы данные файлы воспроизводите. К примеру, у популярного видеокодека K-Lite Codec Pack, использующегося на многих современных лэптопах, имеется свой собственный усилитель, регулирующийся в настройках видеоплеера. Чаще всего звук «теряется» при неправильной настройке опции под названием «Audio Switcher». Такая же проблема может подстерегать неопытных пользователей и в других приложениях и программах - в популярном видеопроигрывателе CyberLink PowerDVD и даже в знаменитом Winamp.
Приветствую всех!
Я думаю не слукавлю, если скажу, что большинство пользователей сталкивается с подобной проблемой! Причем, иногда решить ее далеко не так просто: приходится установить несколько версий драйверов, проверить колонки (наушники) на работоспособность, произвести соответствующие настройки ОС Windows 7, 8, 10.
В этой статье я остановлюсь на самых популярных причинах, из-за которых звук на компьютере может быть тихим.
Плохо контактирующие разъемы, не рабочие наушники/колонки
Довольно распространенная причина. Обычно это происходит со «старыми» звуковыми картами ПК (ноутбука), когда в их разъемы уже сотни раз вставляли/вынимали различные звуковые устройства. Из-за этого контакт становиться плохим и в результате вы наблюдаете тихий звук…
У меня на домашнем компьютере была точно такая же проблема, как контакт отходил - звук становился очень тихим, приходилось вставать, подходить к системному блоку и поправлять провод идущий от колонок. Решил проблему быстро, но «топорно» - просто скотчем подклеил к компьютерному столу провод от колонок, чтобы он не болтался и не отходил.
Кстати, на многих наушниках есть дополнительный регулятор громкости - обратите на него так же внимание! В любом случае, при подобной проблеме, в первую очередь, рекомендую начать как раз с проверки входов и выходов, проводов, работоспособности наушников и колонок (для этого их можно подключить к другому ПК/ноутбуку и проверить там их громкость).
Нормальные ли драйвера, нужно ли обновление? Нет ли конфликтов или ошибок?
Примерно половина программных проблем с компьютером связана с драйверами:
Ошибки разработчиков драйверов (обычно их исправляют в более новых версиях, именно поэтому важно проверять обновления);
Неправильно выбранные версии драйверов для данной ОС Windows;
Конфликты драйверов (чаще всего это бывает с различными мультимедиа устройствами. Например, у меня один ТВ тюнер не хотел «передавать» звук на встроенную звуковую карту, без хитрых уловок в виде сторонних драйверов - было не обойтись).
Обновление драйверов:
2) Так же неплохим вариантом будет воспользоваться спец. утилитами для обновления драйверов.

одна из спец. утилит: SlimDrivers - нужно обновить драйвера аудио.
3) Проверить драйвер и загрузить обновление можно и в самой Windows 7, 8. Для этого зайдите в «Панель управления» ОС, затем перейдите в раздел «Система и безопасность», а далее откройте вкладку «Диспетчер устройств».

В диспетчере устройств откройте список «Звуковые, видео и игровые устройства». Затем нужно щелкнуть правой кнопкой мышки по драйверу звуковой карты и в контекстном меню выбрать «Обновить драйверы…».

Обратите внимание, чтобы в диспетчере устройств напротив ваших драйверов аудио не было никаких восклицательных знаков (ни желтых, ни тем более красных). Наличие этих знаков, как на скриншоте ниже, указывает на конфликты и ошибки драйверов. Хотя, чаще всего, при подобных проблемах звука не должно быть вовсе!

Проблема с драйверами аудио Realtek AC’97.
Как увеличить громкость в Windows 7, 8
Если аппаратных проблем с наушникам, колонками и ПК нет, драйвера обновлены и в порядке - то на 99% тихий звук на компьютере связан с настройками ОС Windows (ну или с настройками все тех же драйверов). Попробуем настроить и то и другое, тем самым увеличить громкость.
2) Вторым шагом желательно проверить громкость звука, щелкнув по значку в трее (рядом с часами). Ползунок при необходимости сдвиньте вверх, увеличив тем самым громкость на максимум!

Громкость в Windows примерно на 90%!
3) Для тонкой настройки громкости, зайдите в панель управления Windows, затем перейдите в раздел «оборудование и звук«. В этом разделе нас будет интересовать две вкладки: «настройка громкости» и «управление звуковыми устройствами«.

Windows 7 - оборудование и звук.
4) Во вкладке «настройка громкости» можно отрегулировать громкость звука воспроизведения во всех приложениях. Рекомендую пока просто поднять все ползунки на максимум.

5) А вот во вкладке «Управление звуковыми устройствами» все интереснее!
Здесь нужно выбрать то устройство, через которое ваш компьютер или ноутбук воспроизводит звук. Как правило, это динамики или наушники (рядом с ними еще наверняка будет бегать ползунок громкости , если у вас что-нибудь воспроизводится в данный момент).
Так вот, нужно зайти в свойства устройства воспроизведения (в моем случае это динамики).

Свойства устройства воспроизведения.
Уровни: здесь нужно сдвинуть ползунки на максимум (уровни - это уровень громкости микрофона и колонок);
Особые: уберите галочку напротив пункта «Limited output» (этой вкладки, возможно, у вас не будет);
Улучшение: здесь нужно поставить галочку напротив пункта «Тонокомпенсация», а с остальных настроек убрать галочки, см. скриншот ниже (это в Windows 7, в Windows 8 «Свойства->дополнительные возможности->выравнивание громкости» (поставить галочку)).
Windows 7: настройка громкости на максимум.
Если ничего не помогает - все равно тихий звук…
Если были перепробованы все рекомендации выше, а звук так и не стал громче, рекомендую сделать вот что: проверить настройки драйвера (если все OK - то воспользоваться специальной программой для увеличения громкости). Кстати, спец. программу еще удобно использовать, когда звук тихий при просмотре какого-нибудь отдельного фильма, а в остальных случаях проблем с ним нет.
1) Проверка и настройка драйвера (на примере Realtek)
Просто Realtek самый популярный, да и на моем ПК, на которым в данный момент работаю, установлен как раз он.
Вообще, обычно значок Realtek отображается в трее, рядом с часами. Если у вас его нет как и у меня, нужно зайти в панель управления ОС Windows.

Диспетчер Realtek HD.
2) Использование спец. программ для увеличения громкости
Есть такие программы, которые могут увеличить громкость воспроизведения того или иного файла (да и вообще звуки системы в целом). Я думаю, многие сталкивались с тем, что нет-нет да и попадаются «кривые» видео-файлы, у которых очень тихий звук.
Как вариант, их можно открыть другим плеером и прибавить в нем громкость; либо воспользоваться Sound Booster (например).
Sound Booster

Что умеет программа:
Увеличивать громкость: Sound Booster легко усиливает громкость звука до 500% в таких программах, как веб-браузеры, программы для общения (Skype, MSN, Live и другие), а также в любом видео- или аудио-плеере;
Легкое и удобное управление громкостью (в том числе с помощью горячих клавиш);
Автозапуск (можно настроить так, чтобы при запуске Windows - запускался и Sound Booster, а значит проблем со звуком у вас не будет);
Нет искажения звука, как во многих других программах подобного рода (в Sound Booster используются великолепные фильтры, которые помогают сохранить практически исходное звучание).
Часто пользователи сталкиваются с такой проблемой, что встроенные динамики на ноутбуке или подключенные внешние устройства воспроизведения звучат очень тихо, а запаса громкости не хватает. В таком случае потребуется выполнить ряд определенных действий, которые и помогут немного увеличить громкость, и даже сделают звучание более качественным.
Существует несколько простых способов повышения громкости на устройстве. В большинстве случаев они не могут дать колоссальный прирост, но будьте уверены, что выполнив один из них, вы почти гарантированно увеличите громкость примерно на двадцать процентов. Давайте подробно разберем каждый способ.
Способ 1: Программы для настройки звука
Программы настройки звука помогают не только отредактировать его и подстроить под определенную аппаратуру, но и в некоторых случаях могут усилить громкость. Осуществляется данный процесс путем редактирования эквалайзера или включением встроенных эффектов, если таковые имеются. Давайте разберем все действия подробнее на примере программы для звуковых карт компании Realtek:

После выполнения всех действий вы получите прирост громкости примерно на 20%. Если по каким-то причинам Realtek HD Audio вам не подходит или не устраивает его ограниченный функционал, то предлагаем вам воспользоваться одной из других подобных программ для настройки звука.
Способ 2: Программы для усиления звука
К сожалению, встроенные средства и дополнительные программы для настройки звука не всегда помогают поднять громкость на желаемый уровень в связи с отсутствием необходимых редактируемых параметров. Поэтому лучшим вариантом в данной ситуации станет использование специального софта, усиливающего звук. Давайте разберем его на примере DFX Audio Enhancer :

Остальные программы работают примерно по такому же принципу. Более подробно ознакомиться с лучшими представителями подобного софта вы можете в нашей статье.
Способ 3: Стандартные средства ОС
Все мы прекрасно знаем о таком значке в области уведомлений как «Динамики» . Нажав левой кнопкой на него, вы откроете небольшое окно, в котором методом перетягивания рычажка регулируется громкость. В первую очередь и стоит проверить, выкручен ли этот рычажок на 100%.
В этом же окне обратите внимание на кнопку «Микшер» . Данный инструмент позволяет настраивать звук в каждом приложении отдельно. Поэтому его также стоит проверить, особенно в том случае, если проблемы с громкостью наблюдаются в какой-то конкретно игре, программе или браузере.

Теперь давайте перейдем к усилению звука стандартными средствами Windows 7, если рычажки и так уже были выкручены на 100%. Для настройки вам нужно:

Если после выполнения всех этих действий вы еще недовольны звучанием, то остается только прибегнуть к использованию специальных программ по настройке и усилению громкости.
В данной статье мы рассмотрели три способа, которые увеличивают громкость на ноутбуке. Иногда помогают и встроенные средства, но бывает это далеко не всегда, поэтому многим пользователям приходится скачивать дополнительные программы. С правильной настройкой звук должен усилиться до 20% от изначального состояния.