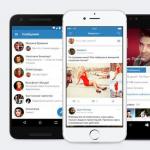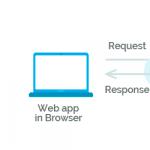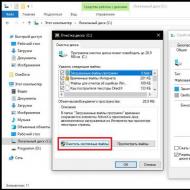
Реально ли установить windows 7 на gpt. Если установка Windows на данный диск невозможна. Что такое GPT
С помощью этой статьи вы сможете установить Windows 7 на GPT-диск стационарного компьютера.
Здравствуйте админ, прошу Вашего совета! Купил мощный системный блок. БИОС на новом компьютере, как вы уже догадались, UEFI. Операционную систему Windows 7 64-бит установил самостоятельно, но столкнулся с проблемой. Жёсткий диск у меня объёмом 3 ТБ и после установки операционной системы на нём осталось нераспределённым 745 ГБ. После недолгого поиска информации в интернете я понял, что это из-за того, что мой жёсткий диск имеет самый распространённый и уже устаревший тип размещения таблиц разделов MBR, который не видит всё пространство на жёстком диске объёмом более 2 ТБ. А это значит, мой винчестер нужно преобразовать в новый формат размещения таблиц разделов GPT, у которого, кстати, много и других преимуществ перед MBR. Вот тут и начались мои приключения, судя по многочисленным постам в интернете, не у меня одного.
На одном очень авторитетном ресурсе мне предлагали руку помощи таким «обнадёживающим» сообщением «Ни одна из редакций Windows 7, в отличие от Windows 8, не поддерживает установку на накопители с GPT- оглавлением»
. В моём случае нужно просто докупить твердотельный накопитель SSD и на него установить операционную систему Windows 7 64-бит, далее преобразовать мой второй жёсткий диск 3 ТБ в GPT и использовать его под хранилище файлов.
Примечание администратора: Сделать это можно только в том случае, если на нём удалены все разделы и соответственно нет никакой инфы.
Всё это хорошо, но твердотельный накопитель SSD я покупать пока не хочу, мне нужно просто преобразовать мой жёсткий диск 3 ТБ в стандарт в GPT и установить на него Windows 7 64-бит.
Я продолжил поиски подходящего решения в интернете и нашёл его. Пришлось снять новый жёсткий диск и подсоединить к старому компьютеру с Windows 7. После этого я зашёл в Управление компьютером, удалил все разделы и преобразовал его в GPT-диск. Затем подсоединил к новому компьютеру и стал устанавливать Windows 7 64-бит, какое же моё было удивление, когда установку было невозможно продолжить из-за ошибки «Установка Windows на данный диск невозможна. Выбранный диск имеют стиль разделов GPT
»!!!
Пришлось снова погрузиться в интернет и нашлось ещё одно решение. В который раз я загрузился с установочного диска Windows 7 и дойдя до выбора раздела для установки операционной системы, нажал на клавиатуре Shift + F10 и загрузился в командную строку и ввёл такие команды:
diskpart
sel dis 0
clean
convert gpt
exit
exit

Этим я преобразовал свой жёсткий диск в GPT-диск. Затем я нажал "Обновить" и выбрал неразмеченное пространство. На удивление кнопка "Далее" была активна, началась установка операционной системы. Каково же было моё удивление, когда после успешной установки Windows 7 мой жёсткий диск опять оказался MBR и на нём не хватало 745 ГБ, с которыми ничего было невозможно сделать. Короче перепробовал я всё и уже готов согласиться с мыслью, что установить Windows 7 на GPT-диск невозможно. Алексей.
Как установить Windows 7 на GPT-диск
Здравствуйте друзья! Переходим сразу к делу. Если вы хотите установить Windows 7 на GPT-диск, то нужно воспользоваться простой флешкой, объёмом не менее 8 ГБ. Затем правильно настроить сам БИОС UEFI. Если у вас простой БИОС без поддержки UEFI, к сожалению установить Windows 7 на GPT-диск у вас не получится.
Установка Windows 7 64-бит на диск 3Тб или любого другого объёма при помощи UEFI–флешки. Создаём загрузочную флешку UEFI!
Подсоединяем к компьютеру нашу флешку (осторожно, все данные на ней будут удалены). Запускаем командную строку от имени администратора, затем не торопясь вводим команды.
diskpart
и жмём Enter
list disk
– Видим, что наша флешка определилась как Диск 2
select disk
N (где N – номер флешки, в моём случае 2)
clean
create partition primary
select partition 1
active
format quick fs=fat32 label=”Win7UEFI”
assign
exit

Командную строку не закрываем
Сейчас нужно смонтировать на виртуальный дисковод образ Windows 7 64-бит. Если у вас есть программа DAEMON Tools Lite 4 можете воспользоваться ей. Если вы работаете в Windows 8, можно обойтись собственными средствами.
Смонтировали?

Теперь выполняем следующую команду:
xcopy I:*.* F: /e /f /h
(где I – буква диска подключенного ISO-образа с Windows 7, а F – буква диска флешки). Происходит копирование установочных файлов Windows 7 на флешку.

Осталось несколько команд:
xcopy F:efimicrosoft*.* /e /f /h F:efi
(где F – буква диска флешки)
xcopy C:Windowsootefiootmgfw.efi F:efiootootx64.efi
(где F – буква диска флешки)
на вопрос отвечаем нажатием на клавиатуре (F).
И последняя:
bootsect /nt60 F:
(где F – буква диска флешки) (файл находится F:ootootsect)
Наша загрузочная флешка UEFI Windows 7 64-бит готова!
Примечание: Если у вас при вводе команды bootsect /nt60 будет выходить такая ошибка "bootsect" не является внутренней или внешней командой, исполняемой программой или пакетным файлом , тогда измените команду на такую I:Bootootsect.exe /nt60 F: (где I – буква диска подключенного ISO-образа с Windows 7, а F – буква диска флешки).

БИОС UEFI
Чтобы установить Windows 7 на GPT-диск нам нужно правильно настроить наш UEFI BIOS.
Жмём при загрузке Delete или F2 и входим в UEFI BIOS. Нажимаем Дополнительно (F7)
.


Затем идём в меню CSM (Compatibility Support Module)

и ставим положение Запуск CSM в Enabled .

Здесь же открываются дополнительные опции.
Параметры загрузочных устройств
– ставим Только UEFI




Приоритет загрузки
Параметр загрузки №1 – выбираем нашу флешку

Параметр загрузки №2 – выбираем наш жёсткий диск.

Вот и все настройки. Жмём F10, этим мы сохраняем изменения внесённые нами в UEFI BIOS.


Вообще в UEFI BIOS изменить приоритет загрузки можно в начальном окне. Жмём в начальной фазе загрузки компьютера Delete или F2, входим в UEFI BIOS, выбираем меню загрузки (F8),


Загружаемся в программу установки Windows 7. Всё как обычно. Далее.

Установить. Принимаем лицензионное соглашение. Полная установка (дополнительные параметры).

В этом окне не обращаем внимание на существующие разделы.

Вызываем командную строку, в ней мы преобразуем наш жёсткий диск в стандарт GPT, все разделы и данные на диске будут удалены. Жмём на клавиатуре Shift + F10
. В командной строке последовательно вводим команды:
diskpart
sel dis 0
clean
convert gpt
exit
exit

нажимаем Обновить.


Происходит обычный процесс инсталляции Windows 7. После установки операционной системы Windows 7 идём в Управление дисками, щёлкаем правой мышью на нашем диске и выбираем Свойства,


Жесткие диски со стилем разделов GPT появились совсем недавно, но уже сейчас некоторые компьютеры оборудуются ими изначально. Работа с таким форматом немного отличается, если сравнивать со стандартными MBR дисками, особенно это выражается в установке операционной системы. Как это сделать, мы рассмотрим далее.
GPT диск – что это?
Для начала выясним, что такое MBR (Главная загрузочная запись). Это раздел на жестком диске, отведенный под загрузку операционной системы. Отталкиваясь от этого сектора, строится работа всего жесткого диска.Такая схема используется 20 лет, и сегодня предполагает такие ограничения:
- Максимальный размер раздела на жестком диске не может превышать 2 ТБ;
- Вы можете разбить диск только на 4 раздела или меньше;
- Нельзя обеспечить избыточность данных.
Для примера можно взять разделы – на GPT диске их может быть до 128, а на MBR – до 4. Но пользователь может столкнуться с несовместимостью версии BIOS и GPT диска. В итоге не получится установить Windows 7. Эта проблема уже решена – выполнить установку Windows 7 можно самостоятельно.
Пошаговая инструкция по установке
Для установки семерки нам нужен загрузочный flash-накопитель. Если вы еще не подготовили флешку, то рекомендуем для этих целей использовать накопитель не менее 8 Гб. Запишите образ установочного диска на флешку – это можно сделать при помощи простых программ. Для примера можно взять BurnISO, в которой есть функция создания загрузочного диска. Скачать ее можно отсюда . А теперь переходим к основному процессу.Полезный совет! Многие пользователи не знают, как определить версию BIOS. Она может быть старого формата или UEFI – нам нужен второй вариант. Чтобы узнать это, откройте БИОС при загрузке и проверьте, работает ли мышка. Если да, то у вас установлена новая версия BIOS UEFI. Также это заметно по интерфейсу.
Шаг №1 – подготовка BIOS
Итак, вы убедились, что на компьютере работает UEFI. Теперь BIOS нужно правильно настроить. Выполняется это по следующей схеме:

После завершения настроек BIOS самостоятельно перезагрузится. Если вы правильно указали все параметры, то установка «семерки» начнется в автоматическом режиме. Если же снова возникли проблемы, то перепроверьте правильность внесенных параметров в UEFI.
Шаг №2 – установка Windows
После перезагрузки нас перенесет в меню установки. Если вы до этого уже ставили Windows 7 на GPT, то этот шаг можно пропустить. Начинающим пользователям рекомендуем ознакомиться с процессом. Выбираем Русский язык (или другой) и нажимаем кнопку ДалееВыбираем кнопку Установить , изучаем соглашения и выбираем режим Полной установки , в которой можно увидеть дополнительные опции. В следующем меню перед нами появится несколько разделов жесткого диска, просто кликаем на кнопку Далее .
Теперь необходимо вызвать командную строку для преобразования диска в GPT формат.
ВАЖНО! После этого все данные и разделы будут стерты.
Для вызова строки нажимаем комбинацию Shift+F10 . Поочередно вбиваем следующие команды:
- diskpart
- sel dis 0
- clean
- convert gpt
- exit
- exit

Теперь нажимаем кнопку Обновить и дальше идем по инструкции. Начинается стандартная установка «семерки». Нам необходимо дождаться завершения процесса и перейти в меню Управление диска . Выбираем вариант, где стоит наша система, и в контекстном меню кликаем на Свойства – Тома . Здесь вы сможете убедиться, что операция прошла успешно – теперь диск имеет стиль GPT.
Почему не получается поставить Windows 7 на GPT формат?
Если все было сделано правильно, но установка может не начаться из-за несовместимости с GPT диском. Причин у такой неисправности может быть несколько. Мы уже сказали про необходимость наличия UEFI диска, второе важное требование – 64-разрядная система. 32-разрядная (х86) используется только на старых компьютерах, поэтому GPT диск не предназначен для установки такой версии.Для проверки необходимо зайти в Этот компьютер (Мой компьютер) . На белом поле нажимаем ПКМ и кликаем на Свойства . Перед нами появятся данные о нашем компьютере и «железе». Пролистываем окно вниз и находим часть, посвященную операционной системе, нас интересует . Там вы и увидите, какая разрядность подходит для вашего компьютера:

Если у вас 32-разрядный формат, то нет смысла пробовать поставить седьмую версию на GPT формат. Попробуйте выполнить преобразование GPT в MBR – после этого инсталляция должна запуститься. Для нормальной работы новых жестких дисков рекомендуется перейти на 64-разрядную материнскую плату.
Видео-установка windows 7 на gpt
В следующем видео вы увидите, как установить Windows при стиле разделов GPT. Также приводятся способы по устранению ошибок и конвертации диска.Проблемы с установкой ОС от Microsoft на GPT возникают чаще всего у владельцев седьмой версии. Более современные Windows автоматически переходят на такой стиль диска. Но иногда без начальной настройки UEFI не получается установить и Windows 8. Проблему можно решить с помощью нашей инструкцией, если у вас имеет современная версия BIOS.
В этой же статье подробно объяснено:
Как подготовить загрузочную флешку UEFI Windows 7 64-бит.
Как правильно настроить UEFI BIOS для загрузки с флешки и последующей установки Windows 7 на GPT-диск.
Как преобразовать в программе установки Windows 7 жёсткий диск в стандарт GPT и в конце концов установить операционную систему.
- Примечание: Друзья, хочу вам сказать вот что, установленная на GPT-диск Windows 7 работает немного быстрее, но конечно не так быстро, как если бы Вы !
- Вся разница между новыми дисками GPT и старыми MBR описана в нашей статье .
- В сегодняшней статье описан довольно сложный для начинающих способ создания загрузочной UEFI флешки с Windows 7, существует способ намного проще и он описан в другой нашей статье - .
- Сегодня мы установим с Вами Windows 7 на диск GPT компьютера с материнской платой ASUS, но если у Вас материнка GIGABYTE читаем другую статью
Подсоединяйте загрузочную флешку Windows 7 к порту USB 2.0 (чёрного цвета), при подсоединении флешки к порту USB 3.0 (синего цвета) может выйти ошибка, так как в установщике Windows 7 отсутствуют драйвера USB 3.0.
Как обычно, в начале статьи, мы публикуем письмо от читателя нашего сайта.
Здравствуйте админ, прошу Вашего совета! Купил мощный системный блок. БИОС на новом компьютере, как вы уже догадались - UEFI. Операционную систему Windows 7 64-бит установил самостоятельно, но столкнулся с проблемой. Жёсткий диск у меня объёмом 3 ТБ и после установки операционной системы на нём осталось нераспределённым 745 ГБ. После недолгого поиска информации в интернете я понял, что это из-за того, что мой жёсткий диск имеет самый распространённый и уже устаревший тип размещения таблиц разделов MBR, который не видит всё пространство на жёстком диске объёмом более 2 ТБ. А это значит, мой винчестер нужно преобразовать в новый формат размещения таблиц разделов GPT, у которого, кстати, много и других преимуществ перед MBR. Вот тут и начались мои приключения, судя по многочисленным постам в интернете, не у меня одного.
На одном очень авторитетном ресурсе мне предлагали руку помощи таким «обнадёживающим» сообщением «Ни одна из редакций Windows 7, в отличие от Windows 8, не поддерживает установку на накопители с GPT- оглавлением ». В моём случае нужно просто докупить твердотельный накопитель SSD и на него установить операционную систему Windows 7 64-бит, далее преобразовать мой второй жёсткий диск 3 ТБ в GPT и использовать его под хранилище файлов.
Примечание администратора : Сделать это можно только в том случае, если на нём удалены все разделы и соответственно нет никакой инфы.
Смонтировали?

Теперь выполняем следующую команду:
xcopy I:\*.* F:\ /e /f /h (где I – буква диска подключенного ISO-образа с Windows 7, а F – буква диска флешки). Происходит копирование установочных файлов Windows 7 на флешку, занимающее по продолжительности 3-5 минут.

Осталось несколько команд:
xcopy F:\efi\microsoft\*.* /e /f /h F:\efi\
xcopy C:\Windows\boot\efi\bootmgfw.efi F:\efi\boot\bootx64.efi (где F – буква диска флешки)
на вопрос отвечаем нажатием на клавиатуре (F
).
И последняя:
bootsect /nt60 F:
(где F
– буква диска флешки) (файл находится F:\boot\bootsect)
Наша загрузочная флешка UEFI Windows 7 64-бит готова
!
Примечание
:
Если у вас при вводе командыbootsect /nt60
будетвыходить такая ошибка "bootsect" не является внутренней или внешней командой, исполняемой программой или пакетным файлом
, тогда измените команду на такую I:\Boot\bootsect.exe /nt60 F:
(где I
– буква диска подключенного ISO-образа с Windows 7, а F
– буква диска флешки).

БИОС UEFI
Чтобы установить Windows 7 на GPT-диск нам нужно правильно настроить наш UEFI BIOS.
Жмём при загрузке Delete или F2 и входим в UEFI BIOS. Нажимаем Дополнительно (F7 ).


Затем идём в меню CSM (Compatibility Support Module)

и ставим положение Запуск CSM в Enabled .

Параметры загрузочных устройств – ставим Только UEFI


Жмём на стрелочку и выходим из меню – выставляем параметр Windows UEFI mode и выходим назад.


Приоритет загрузки
Параметр загрузки №1 – выбираем нашу флешку

Параметр загрузки №2 – выбираем наш жёсткий диск.

Вот и все настройки. Жмём F10, этим мы сохраняем изменения внесённые нами в UEFI BIOS.


Вообще в UEFI BIOS изменить приоритет загрузки можно в начальном окне. Жмём в начальной фазе загрузки компьютера Delete или F2 , входим в UEFI BIOS, выбираем меню загрузки (F8),

затем выбираем нашу флешку, происходит загрузка с флешки.

Загружаемся в программу установки Windows 7. Всё как обычно. Далее.

Установить. Принимаем лицензионное соглашение. Полная установка (дополнительные параметры).

В этом окне не обращаем внимание на существующие разделы.

Вызываем командную строку, в ней мы преобразуем наш жёсткий диск в стандарт GPT, все разделы и данные на диске будут удалены. Жмём на клавиатуре Shift + F10. В командной строке последовательно вводим команды:
diskpartsel dis 0
clean
convert gpt
exit
exit

нажимаем Обновить.


Происходит обычный процесс инсталляции Windows 7. Кто не знает, как установить семёрку на компьютер, читайте нашу статью .
После установки операционной системы Windows 7 идём в Управление дисками, щёлкаем правой мышью на нашем диске и выбираем Свойства,

Развитие компьютерных технологий подразумевает не только рост вычислительных мощностей, наряду с повышением производительности имеют место усовершенствования, касающиеся стабильности, безопасности и удобства современных компьютеров. Одним из наиболее значимых изменений, произошедших за последние годы, стала замена старого BIOS более совершенным UEFI, а также переход со стиля разметки дисков MBR на GPT.
Преимущества последнего стиля очевидны. В отличие от MBR, разметка GPT позволяет создавать практически неограниченное количество разделов, присваивать им уникальные идентификаторы, имена и атрибуты. Также GPT поддерживает дублирование загрузочного кода и таблицы разделов, работу без каких-либо ограничений с носителями объёмом более 2,2 Тб. Впрочем, есть у стиля разделов GPT и свои недостатки, среди которых самым значительным является отсутствие поддержки этой технологии на компьютерах со старым BIOS.
Кроме того, у начинающих пользователей могут возникнуть трудности с установкой Windows на GPT-диск. Так, вследствие несовместимости программного обеспечения BIOS или отдельных его настроек с современными накопителями, при попытке установить систему на диск с новым стилем разметки на начальном этапе может возникнуть ошибка «Установка Windows на данный диск невозможна. Выбранный диск имеет стиль GPT».
Неискушённым в компьютерных тонкостях пользователям ошибка может показаться серьёзной, в действительности здесь нет ничего такого, что могло бы воспрепятствовать установке системы.
Появление сообщения «Установка Виндовс невозможна, выбранный диск имеет стиль разделов GPT» обычно имеет место на новых моделях компьютеров с объёмными дисками или, напротив, на старых ПК после замены дисков более новыми моделями накопителей. При этом версия операционной системы не играет особой роли, ошибка может возникнуть при установке и Windows 7, и Windows 10, хотя, по многочисленным свидетельствам, с ошибкой чаще приходится сталкиваться при установке «семёрки». В настоящее время существует два основных решения этой проблемы – изменение соответствующих настроек в BIOS UEFI и преобразование стиля GPT в MBR.
Настройка UEFI и установка Windows на GPT-диск
Этот способ применим только для компьютеров с прошивкой UEFI, поэтому первым делом необходимо удостовериться, что таковая действительно присутствует. Если при входе в BIOS вы видите графический интерфейс с поддержкой мыши, с большей долей вероятности на вашем ПК используется прошивка UEFI, следовательно, вы можете установить систему на диск GPT. Попасть в новый BIOS можно так же, как и в старый – достаточно зажать кнопку F2 или Del при загрузке.

Далее в разделе BIOS Features или BIOS Setup вам нужно найти и включить загрузку UEFI вместо CSM, а в разделе Peripherals режим работы SATA вместо IDE выбрать AHCI. Если вы устанавливаете Windows 7 или более раннюю версию системы, необходимо также отключить функцию Secure Boot (обычно располагается в разделе Boot).

После проделанных манипуляций сообщение «Невозможно установить Windows. Стиль разделов GPT» больше не должно появляться.
Важно: устанавливаемая на GPT-диск система должна быть 64-битной, таковы условия политики Microsoft. Если вы хотите установить 32-разрядную версию Windows, разметку придётся сконвертировать в MBR. Если установка системы производится с флешки, рекомендуется пересоздать с тем, чтобы он поддерживал UEFI. Для этого можно воспользоваться командной строкой, а ещё лучше – специальной утилитой Rufus.
Конвертирование разметки GPT в MBR
Если на ПК используется обычный BIOS, установка Windows на диск GPT будет невозможна. В этом случае наиболее правильным решением будет преобразование стиля GPT в MBR непосредственно перед установкой системы. Получив уведомление о невозможности установки Windows, закройте окно мастера и нажмите Shift + F10 . В открывшейся командной строке последовательно выполните такие команды:
diskpart
list disk
sеlеct disk 0
clean
convert mbr
Первая команда запускает утилиту Diskpart , вторая выводит список всех подключённых к ПК физических дисков, третьей командой производится выбор нужного диска (в данном примере это диск 0), четвёртой выполняется его полная очистка (удаляются все созданные разделы), пятая команда преобразует стиль разметки GPT в MBR. При выполнении команды list disk обратите внимание на звездочку в колонке GPT, она как раз указывает на то, что диск имеет стиль GPT.

Дабы убедиться, что конвертация выполнена успешно, можете ещё раз вывести список дисков (list disk) – звёздочка в колонке GPT должна исчезнуть. Это всё, командой exit завершите работу утилиты Diskpart, закройте командную строку и продолжите установку Windows, предварительно перезагрузив компьютер. Разделы после очистки придётся создавать заново, но на этот раз никаких уведомлений о невозможности установки в выбранный раздел возникнуть не должно, так как диск уже будет иметь разметку MBR.
Использование сторонних программ
Маловероятно, но может статься, что преобразовать стиль разметки GPT в MBR нужно будет на диске с уже имеющимися на нём данными. Описанный выше способ с использованием Diskpart в данном случае не подходит, так как команда clean удаляет все разделы с диска, а вместе с ними и содержащиеся в них данные. В такой ситуации можно воспользоваться сторонними приложениями, например, загрузочным диском Minitool Partition Wizard Bootable, Paragon Hard Disk Manager или AOMEI PE Builder.

Все эти программы позволяют конвертировать базовый диск GPT в MBR и наоборот, при этом процедура конвертации в них отличается простотой и доступна пользователям с любым уровнем подготовки.
Установка системы в нераспределенное пространство
В некоторых случаях можно обойтись и без использования командной строки или дополнительных приложений. Если при установке Виндовс 7/10 мастер пишет «установка на данный диск невозможна», а объём диска не превышает 2,2 Гб, стоит испытать такой способ. Удалите с помощью мастера установки все созданные разделы и попробуйте установить Windows в единое нераспределённое пространство.

Если ошибка не возникнет, система сама выбрала стиль MBR и в него же преобразовала диск. Правда, в этом случае пользовательский раздел D после установки вам придётся создавать отдельно. Также на диске у вас не будет скрытого раздела «Зарезервировано системой», что несколько снизит отказоустойчивость Windows.
Большинство современных ноутбуков идут с предустановленной Windows 10 (8). Но по опыту могу сказать, что многим пользователям (пока еще) нравится и удобно работать в Windows 7 (у некоторых в Windows 10 не запускается старый софт, другим не нравится дизайн новой ОС, у третьих проблемы со шрифтами, драйверами и т.д.).
Но для того, чтобы запустить Windows 7 на ноутбуке — необязательно форматировать диск, удалять все что на нем есть и т.д. Можно поступить по другому — установить Windows 7 второй ОС к уже имеющейся 10-ке (например). Делается это достаточно просто, хотя у многих и возникают сложности. В этой статье я покажу на примере, как установить вторую ОС Windows 7 к Windows 10 на ноутбуке с GPT диском (под UEFI). Итак, начнем разбираться по порядку…
Как из одного раздела диска — сделать два (делаем раздел для установки второй Windows)
В большинстве случаев (не знаю почему) все новые ноутбуки (да и компьютеры) идут с одним разделом — на которой и устанавливается ОС Windows. Во-первых, такой метод разбивки не очень удобен (особенно в аварийных случаях, когда нужно менять ОС); во-вторых, если захотите установить вторую ОС — то сделать это будет некуда…
Задача в этом подразделе статьи простая: не удаляя данные на разделе с предустановленной Windows 10 (8) — сделать из свободного места еще один раздел на 40-50ГБ (например) под установку в него Windows 7.
В принципе, ничего сложного здесь нет, тем более, что можно обойтись встроенными в Windows утилитами. Рассмотрим по порядку все действия.
1) Открываем утилиту «Управление дисками» — она есть в любой версии Windows: 7, 8, 10. Самый простой способ это сделать, нажать кнопки Win+R и ввести команду diskmgmt.msc , нажать ENTER.
2) Выбираем свой раздел диска, на котором есть свободное место (у меня на скриншоте ниже разделов 2, на новом ноутбуке, скорее всего, будет 1). Так вот, выбираем этот раздел, щелкаем правой кнопкой мышки по нему и в контекстном меню жмем «Сжать том» (т.е. мы его уменьшим за счет свободного места на нем).

3) Далее введите размер сжимаемого пространства в МБ (для Windows 7 рекомендую раздел 30-50ГБ минимум, т.е. не менее 30000 МБ, см. скриншот ниже). Т.е. по сути мы сейчас вводим размер диска, на который будем в последствии устанавливать Windows.

4) Собственно, через пару минут вы увидите, что то свободное место (размер которого мы указывали) были отделено от диска и стало не размеченным (в управлении диском — такие области помечены черным цветом).
Теперь щелкните по этой не размеченной области правой кнопкой мышки и создайте там простой том.
5) Далее нужно будет указать файловую систему (выбирайте NTFS) и указать букву диску (можно указать любую, которой еще нет в системе). Думаю, что иллюстрировать здесь все эти шаги не стоит, там буквально пару раз нажать кнопку «далее».
Затем ваш диск будет готов и на него можно будет записывать другие файла, в том числе и вести установку другой ОС.
Важно! Так же для разбиения одного раздела жесткого диска на 2-3 части, можно воспользоваться специальными утилитами. Будьте внимательны, не все из них разбивают жесткий диск без ущерба для файлов! Об одной из программ (которая не форматирует диск и не удаляет ваши данные на нем при подобной операции) я рассказывал в этой статье: /i>
Создание загрузочной флешки UEFI с Windows 7
Так как предустановленная Windows 8 (10) на ноутбуке работает под UEFI (в большинстве случаев) на диске GPT — то использовать обычную загрузочную флешку вряд ли получится. Для этого нужно создать спец. флешку под UEFI. Этим мы сейчас и займемся… (кстати, более подробно об этом можете прочитать здесь: .
Кстати, узнать какая разметка на вашем диске (MBR или GPT), вы можете в этой статье: От разметки вашего диска зависят настройки, которые нужно задать при создании загрузочного носителя!
Для этого дела предлагаю воспользоваться одной из самых удобных и простых утилит для записи загрузочных флешек. Речь идет об утилите Rufus.

Совсем небольшая (кстати, бесплатная) утилита для создания загрузочных носителей. Использовать ее крайне просто: достаточно скачать, запустить, указать образ и задать настройки. Дальше — она все сделает сама! Прямо идеал и хороший пример для утилит подобного рода…
Перейдем к настройкам записи (по порядку):
- устройство: укажите здесь флешку. на которую будет записан файл образ ISO с Windows 7 (флешка будет нужна на 4 ГБ минимум, лучше — 8 ГБ);
- Схема раздела: GPT для компьютеров с интерфейсом UEFI (это важная настройка, иначе не получится запустить установку!);
- Файловая система: FAT32;
- далее указываете загрузочный файл-образ с ОС Windows 7 (проверьте настройки, чтобы не сбросились. Некоторые параметры могут поменяться, после указания образа ISO);
- Нажимаете кнопку старт и ждете окончания процесса записи.

Настройка BIOS ноутбука (отключение Secure Boot)
Дело в том, что если вы планируете установить второй системой Windows 7 — то это нельзя сделать, если не отключить Secure boot в BIOS ноутбука.
Secure boot — это функция UEFI, которая предотвращает запуск не авторизованных ОС и ПО во время включения и запуска компьютера. Т.е. грубо говоря, защищает от всего не знакомого, например, от вирусов…
В разных ноутбуках Secure Boot отключается по разному (есть ноутбуки, где его вообще нельзя отключить!). Рассмотрим вопрос более подробно.
1) Сначала нужно войти в BIOS. Для этого, чаще всего, используются клавиши: F2, F10, Delete. У каждого производителя ноутбуков (и даже ноутбуков одного модельного ряда), кнопки разные! Кнопку входа нужно нажимать несколько раз сразу после включения устройства.
Ремарка! Кнопки для входа в BIOS для разных ПК, ноутбуков: /i>
2) Когда войдете в BIOS — ищите раздел BOOT. В нем нужно сделать следующее (на примере ноутбука Dell):
- Boot List Option — UEFI;
- Secure Boot — Disabled (отключено! Без этого установить Windows 7 не получиться);
- Load Legacy Option Rom — Enabled (поддержка загрузки старых ОС);
- Остальное можно оставить, как есть, по умолчанию;
- Нажать кнопку F10 (Save and Exit) — это сохранить и выйти (внизу экрана у вас будут указаны кнопки, которые нужно нажать).

Ремарка! Более подробно об отключении Secure Boot можете прочитать в этой статье (там рассмотрено несколько разных ноутбуков): /i>
Запуск установки Windows 7
Если флешка записана и вставлена в USB 2.0 порт (порт USB 3.0 помечен синим цветом, будьте внимательны), BIOS настроен, то можно приступать к установке Windows 7…
1) Перезагружайте (включайте) ноутбук и нажимайте кнопку выбора загрузочного носителя (Вызов Boot Menu). В разных ноутбуках эти кнопки разные. Например, на ноутбуках HP можно нажать ESC (или F10), на ноутбуках Dell — F12. В общем-то, ничего сложного здесь нет, можно даже экспериментально найти, самый частые кнопки: ESC, F2, F10, F12…
Ремарка! Горячие клавиши для вызова Boot Menu в ноутбуках разных производителей: /i>
Кстати, выбрать загрузочный носитель можно и в BIOS (см. предыдущую часть статьи), правильно задав очередь.
На скриншоте ниже показано, как выглядит такое меню. Когда оно появиться — выберите созданную загрузочную флешку (см. скрин ниже).

2) Далее запуститься обычная установка Windows 7: окно приветствия, окно с лицензией (нужно подтвердить), выбор типа установки (выбирайте для опытных пользователей) и, наконец, появиться окно с выбором диска, на который производить установку ОС. В принципе, на этом шаге не должно быть никаких ошибок — нужно выбрать раздел диска, который мы заранее подготовили и нажать «далее».

Ремарка! Если будут ошибки, вида «на этот раздел нельзя установить, т.к. он MBR…» — рекомендую ознакомиться с этой статьей: /i>
3) Затем останется только ждать, пока файлы будут скопированы на жесткий диск ноутбука, подготовлены, обновлены и т.д.

4) Кстати, если после того, как файлы будут скопированы (скрин выше) и ноутбук перезагружен — вы увидите ошибку «File: WindowsSystem32Winload.efi» и т.д. (скриншот ниже) — значит вы не выключили Secure Boot и Windows не может продолжить установку…
После отключения Secure Boot (как это делается — см. выше в статье) — такой ошибки не будет и Windows продолжит установку в штатном режиме.

Выбор системы по умолчанию, настройка времени ожидания
После установки второй системы Windows — при включении компьютера у вас будет появляться диспетчер загрузки, который отобразит все имеющиеся ОС на компьютере, чтобы дать вам выбрать, что загружать (скриншот ниже).
В принципе, на этом можно было бы и закончить статью — но уж больно параметры по умолчанию не удобны. Во-первых, этот экран появляется каждый раз на 30 сек. (для выбора хватит и 5!), во-вторых, как правило, каждый пользователь хочет сам назначить, какую систему загружать по умолчанию. Собственно, это сейчас и сделаем…

Чтобы настроить время и выбрать систему по умолчанию, зайдите в панель управления Windows по адресу: Панель управления/Система и безопасности/Система (я задавал эти параметры в Windows 7, но в Windows 8/10 — это делается аналогично!).
Когда откроется окно «Система», слева сбоку будет ссылка «Дополнительные параметры системы» — ее нужно открыть (скриншот ниже).


Далее можно выбрать операционную систему, загружаемую по умолчанию, а так же отображать ли список ОС, и сколько времени его, собственно, отображать. (скриншот ниже). В общем-то, задаете параметры под себя, сохраняете их и перезагружаете ноутбук.